API Keys
API keys are needed to make calls to TaskCall's REST APIs. API calls give users more control over the content of their requests along with an additional layer of flexibility to interact with the system programmatically. Currently clients are only allowed to interact with the Incidents API. The Incidents API allows clients to trigger incidents and respond to them directly through HTTP requests without having to use any additional interfaces.
Create API Key
At the moment only global API keys are allowed to be created. Global API keys contain the highest level of permissions allowed for interaction on the API. As a result, only admins and the account owner are allowed to create and view these keys. It is advisable to only share these API keys with members of your team who have global rights over all incidents.
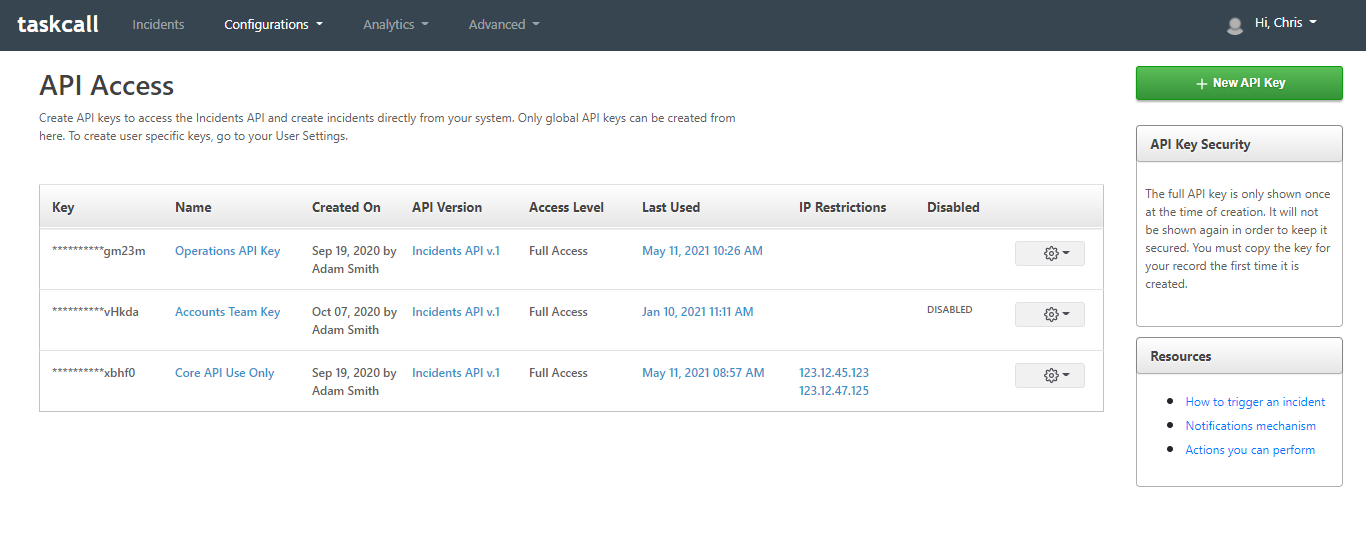
To create an API key:
- Go to: Configurations > API Access > New API Key
- Give the key a name that you can easily identify it with.
- (Optional) To make the API key access more secure you can restrict the scope of IP addresses that TaskCall should accept requests from. Any requests originating from an IP address outside the permitted list will be denied. If you provide multiple IP addresses here, then please separate them by a comma.
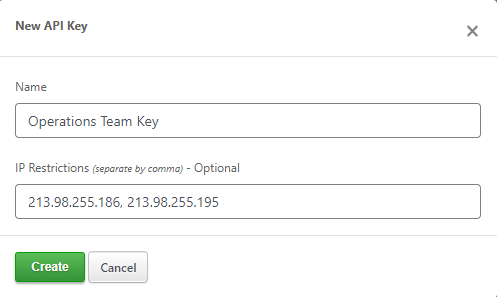
- Click Create.
- After this an unique API key will be generated and displayed to you. The full API key will only be displayed once. You will not be able to view it again. This is done for security reasons. Hence, you must copy the key and save it in a safe place. You must not share it with anyone outside your organization or anyone who must not have global access to your incidents.
Once the API key is created you will be able to see it listed on the API keys table. Only the last 5 characters of the API key are displayed from here on. Thus, if you lose the API key, you will have to delete the key and create a new one.
Delete API Key
To delete an API key:
- Go to: Configurations > API Access
- You will see all your global API keys listed in a table. Click the gear button displayed on the right end of the API key that you would like to delete.
- From the list of options displayed, choose Delete.
- You will be asked to confirm that you really intend to delete the key. Once you confirm, the API ke will be deleted.
Edit API Key
Only the IP restrictions of API keys can be edited. If you would like to edit these restrictions then follow the same instructions for deleting an API key, but instead of deleting choose to "Edit". Once you update the restrictions, click "Save".
Enabling and Disabling API Key
Sometimes you may want to temporarily remove access of an API key instead of deleting the key entirely. In those cases you can just disable the key for a short period of time and enable it again later when you want to.
By default API keys are enabled as they are created. If you would like to disable an API key then:
- Go to: Configurations > API Access
- From the list of API keys, click the gear button displayed on the right end of the API key that you would like to disable.
- Click Disable. The API key will be disabled immediately and you will see the key get labelled as "DISABLED".
In order to enable the key, follow the same instructions as above, but instead of clicking the "Disable" option in Step 3, click "Enable". The "Enable" option will be displayed for keys that have been disabled.