Microsoft Teams Conference Bridge
Microsoft Teams is a popular messaging and collaboration app. Teams can connect together on it to resolve incidents faster. To mobilize the response process even further, TaskCall offers conference bridging through Microsoft Teams. Online meetings can be created automatically when an incident matches certain conditions or responders can create one directly from TaskCall with one-touch. TaskCall will automatically notify all responders and share the information required to access the meeting. While you focus on resolution, TaskCall’s Microsoft Teams conference bridge assembles your team and streamlines collaborative operations.
Pointers
- Microsoft Teams conference bridge utilizes an existing Microsoft Teams integration. Please follow the Microsoft Teams Integration documentation to set up the integration first.
- At least one Microsoft Teams user must be verified in TaskCall with the @taskcall verify-user {preferred_username} command.
- With Microsoft Teams conference bridge on-demand online meetings can be created in Microsoft Teams.
- The conference bridge has to be configured by a Microsoft Teams account admin.
Set Up a Microsoft Teams Integration First
You must set up a Microsoft Teams integration before you can configure the conference bridge. You must also verify and map a Microsoft Teams user with a TaskCall user.
If you had set up your Microsoft Teams integration prior to May 31, 2024, please uninstall the TaskCall app in Microsoft Teams, re-install it and re-configure the integration. This is required to give the app the permissions necessary to create Microsoft Teams meetings.
Create Access Policy for TaskCall in Microsoft Teams
TaskCall utilizes Microsoft's Graph API to create online meetings. At the time you set up your Microsoft Teams integration, you were directed to a screen to allow TaskCall the permission to create meetings through the Graph API. Even after that Microsoft requires a separate access policy to be created for the TaskCall application specifically. The access policy can be created directly from a Powershell application (on the computer) by a Microsoft Teams account admin. Once you open up the Powershell, run the following commands one after another:
Install-Module -Name PowerShellGet -Force -AllowClobber
Install-Module -Name MicrosoftTeams -Force -AllowClobber
Import-Module MicrosoftTeams
If import fails with the error "running scripts is disabled on this system", run this command first: Set-ExecutionPolicy Unrestricted. You can reverse the permission after you finish creating the access policy by running the command: Set-ExecutionPolicy Restricted.
Connect-MicrosoftTeams
A pop-up will open up requesting your Microsoft Teams credentials.
New-CsApplicationAccessPolicy -Identity "TASKCALL_ACCESS_POLICY" -AppIds "56bf1727-beea-4f07-a167-f2c26781d5fa" -Description "Policy for allowing TaskCall to create online meetings with application token"
Grant-CsApplicationAccessPolicy -PolicyName "TASKCALL_ACCESS_POLICY" -Global
If you want, you can replace the policy name TASKCALL_ACCESS_POLICY with another name of your choice.
That concludes this step. The access policy necessary for TaskCall to create online meetings is now set up. Move on to the next section to configure you Mircrosoft Teams conference bridge in TaskCall.
You can refer to Microsoft's Access Policy document to understand why an access policy must be created to allow TaskCall rights to create online meetings even after admin consent is obtained.
Configure Microsoft Teams Conference Bridge
- Go to Configurations > Conference Bridges. Click New Conference Bridge. A modal will open up.
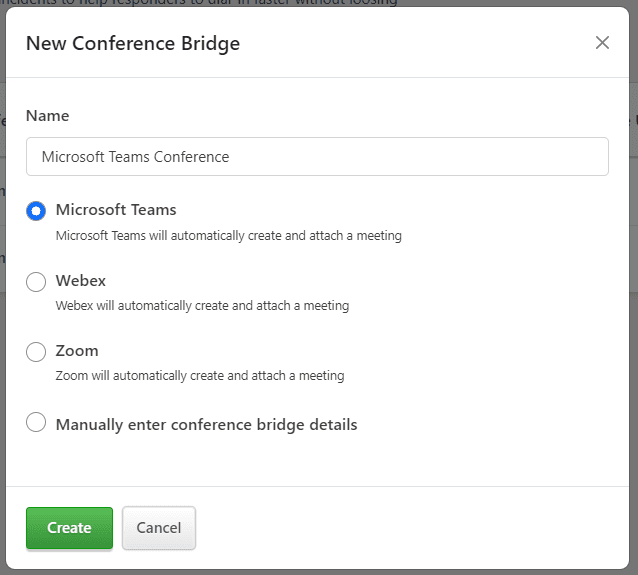
- Give the conference bridge a name and from the options shown, select Microsoft Teams.
- Click Create.
- Another modal will open up requesting you to select the existing integration on whose associated Microsoft Teams tenant the online meetings will be created and the verified user on behalf of whom they will be created.
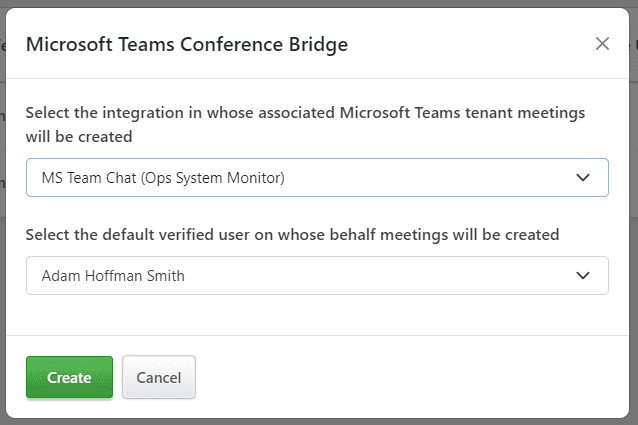
TaskCall allows organizations to set up Microsoft Teams integration with multiple tenants. This is why you need to select the exact tenant the conference bridge is intended for. A verified user is also required because each meeting must have an organizer. - Click Create.
- That's it! Your Microsoft Teams conference bridge will be created and be ready to use. You will be able to create a meeting with one-touch from any incident.
Create Microsoft Teams Meeting with One-Touch
Bring your team together and collborate during a critical incident by creating a Microsoft Teams meeting with just one-touch.
- On the incident details page, click on the More button. From the options shown, select Add Conference Bridge.
- Check the Select an existing conference bridge radio button and then select the Microsoft Teams conference bridge you created earlier.
- Click Add.
- Done! A Microsoft Teams online meeting will be created immediately. The meeting URL will be visible in the incident details page. All the current responders will be notified by email and push notifications on the TaskCall mobile app. They will be able to join the meeting just by clicking the meeting URL.