Freshdesk Integration Guide
Freshdesk is an omnichannel customer support ITSM tool. TaskCall's Freshdesk integration is designed to speed up the response of critical customer service disruption issues without needing to interrupt DevOps engineers. The integration provides customer support agents with a powerful console in Freshdesk from where they can mobilize and monitor the incident response process without ever having to leave Freshdesk. It gives them full visibility to backend problems and access to tools to orchestrate a faster resolution. With the ability to view and manage technical problems they are able to provide customers with more relevant information and keep them happy.
Pricing Plans
TaskCall's Freshdesk integration is only available for the Business and Digital Operations pricing plans.
Pointers
- The application enables user specific access to TaskCall from within Freshdesk.
- Incidents can be created in TaskCall from Freshdesk manually/automatically.
- Tickets can be created in Freshdesk from TaskCall manually/automatically.
- Tickets and incidents will sync up automatically.
- Multiple services can be integrated to the same Freshdesk account. It gives you the flexibility to dictate how tickets will be created in Freshdesk from TaskCall if you choose to do so.
- No personal information such as email address is needed for this integration. Only an API key from Freshdesk is needed.
Features
Customer support teams are always aware of the problems customers are facing, but without any knowledge of backend issues they always stay in the dark about the root cause of customer complaints. TaskCall's Freshdesk app bridges that gap by giving customer support teams visibility to the incidents DevOps and IT-Ops teams are working on in the back so they can correlate customer tickets with actual incidents and track them side by side without having to interrupt developers and engineers to find a causal link.
- Automatically create incidents in TaskCall from Freshdesk by setting up trigger conditions.
- Manually create incidents on any service from the TaskCall Freshdesk console and track the incident response process.
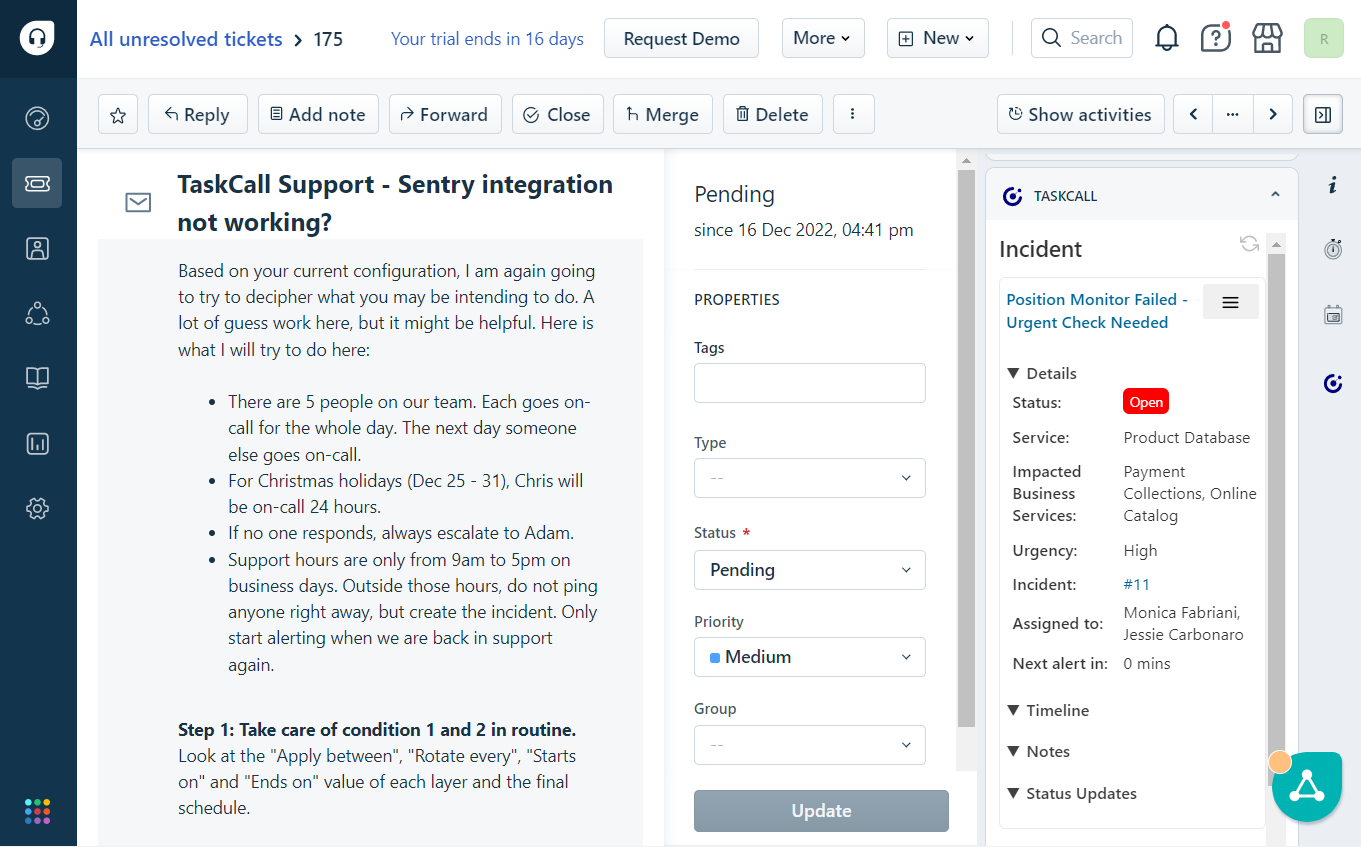
- View TaskCall status dashboards in Freshdesk to identify impacted business services and correlate with customer complaints.
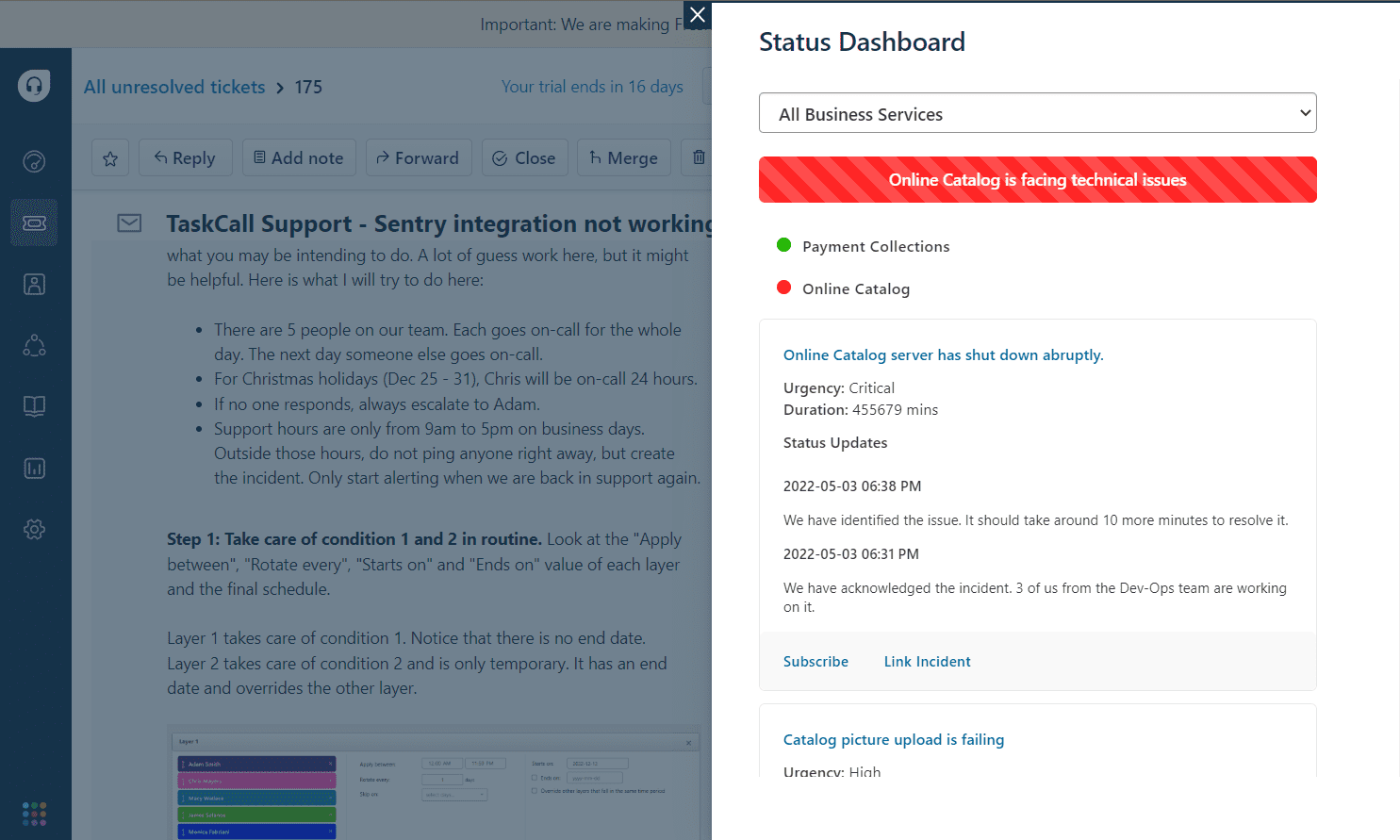
- Subscribe to specific incidents to track their progress. This will allow you to keep customers updated progressively and resolve their queries as soon as the underlying incidents are resolved.
- Take actions on incidents from Freshdesk. Acknowledge, resolve, add responders, add notes, post status updates and more. Incidents will automatically sync up between the two platforms.
- Get access to other ongoing incidents for more context.
- Create Freshdesk tickets from TaskCall manually or automatically (if certain conditions are met).
Please follow the instructions to configure both TaskCall and Freshdesk for the integration to work correctly.
In Freshdesk - Install TaskCall App and get API Key
- Go the Freshdesk Marketplace.
- Search for TaskCall and from the application details screen click Install.
- In the modal that is shown select the Freshdesk account you want to install the application in and click Install again.
- TaskCall has two hosting regions – EU and US. In the final step, you will be required to select the region your TaskCall account is hosted in. The application will not function correctly if the wrong region is selected here.
- Click Install.
- Now that you have installed the application, we need one last thing from Freshdesk. We need an API key. The API key will be needed to make authorized requests to Freshdesk from TaskCall to create and update tickets. Freshdesk does not offer global API keys at this time, but each agent account has its own API key. Determine which agent's API key you would like to use and go over to their Profile settings. The API key will be on the top right corner of the page. Copy it.
- Once you have copied the API key, move on to TaskCall to configure the rest of the integration.
In TaskCall – Connect with Service
- You will have to configure the integration in TaskCall to give your installed app the permissions needed to interact with TaskCall. The configurations determine how tickets will be created in Freshdesk from TaskCall and how they will be synced up with incidents.
- Go to Configurations > Services . Select the service you want to integrate with.
- Once you are on the Service details page, go to the Integrations tab. Click on New Integration.
- Give the integration a name.
- From the integration types, select the top radio button indicating that you are trying to use a built-in integration.
- From the list of built-in integrations, select Freshdesk.
- Click Save.
- Another modal will be displayed where you will be required to set up your integration configurations. Please note that the integration has not completed yet at this stage. Do not click out of the modal. Otherwise you will have to start all over again.
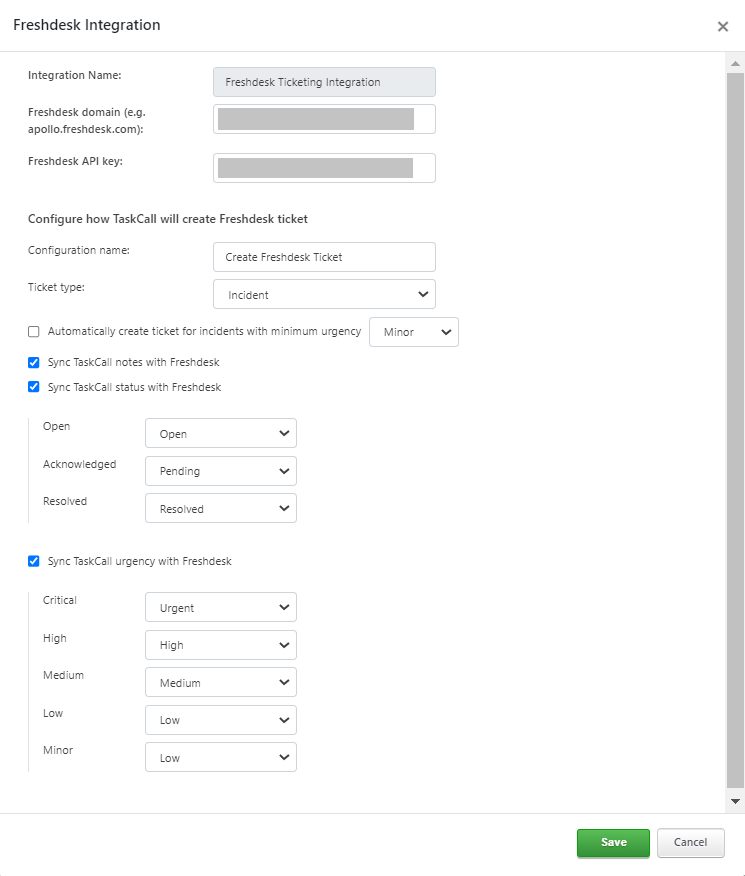
- Configure how tickets will be created in Freshdesk from TaskCall:
- Enter your Freshdesk account domain. You must enter the full domain (e.g. apollo.freshdesk.com).
- Paste the API key you copied over from Freshdesk in the Freshdesk API key field.
- Give a configuration name (e.g. Create Freshdesk Ticket). This is the name that will be shown on the custom button that will be displayed for you on the Incident details page if you choose to create the tickets manually. This button will be displayed in the dropdown More in the incident actions button panel on the page.
- Select the type of ticket to create in Freshdesk.
- Select whether you want to create Freshdesk tickets manually or automatically. If you choose to create it manually, then you will be able to do so from the custom button that will be displayed for you on the Incident details page as mentioned above. The button will only be displayed for incidents that are triggered on the integrated service.
If you choose to create tickets automatically, then whenever an incident occurs on this service, a Freshdesk ticket will be created if the urgency of the incident is at least equivalent to the minimum urgency set in the configuration. - Choose whether you would like TaskCall notes, statuses and urgency levels to be synced up with Freshdesk. If you decide to sync, you will also have to select how TaskCall statuses and urgency levels will be mapped to Freshdesk statuses and priorities respectively.
- Click Save when you are done.
- Done! At this stage you can start using the TaskCall app in Freshdesk. However, if you want to create incidents in TaskCall from Freshdesk automatically, then please move on to the next section.
Set-up Automatic Triggers from Freshdesk to TaskCall
TaskCall's incident response mechanism can be utilized to bring critical urgency tickets raised by customers to the forefront so they can be resolved in the fastest possible time. We will do this be creating 2 webhook trigger rules in Freshdesk — one for when a ticket is created first and the other for when it is updated.
- Before we can configure the trigger rules, we need a webhook endpoint. Fortunately, the webhook endpoint has already been created if you have completed the configuration steps in TaskCall earlier. Go to your TaskCall account. Go to Services. Select the service you configured your Freshdesk integration on. On the services page go to the Integrations tab and find your Freshdesk integration. Copy the Integration URL that has been issued for it.
- Now come back to your Freshdesk account.
- Go to Admin > Workflows > Automations.
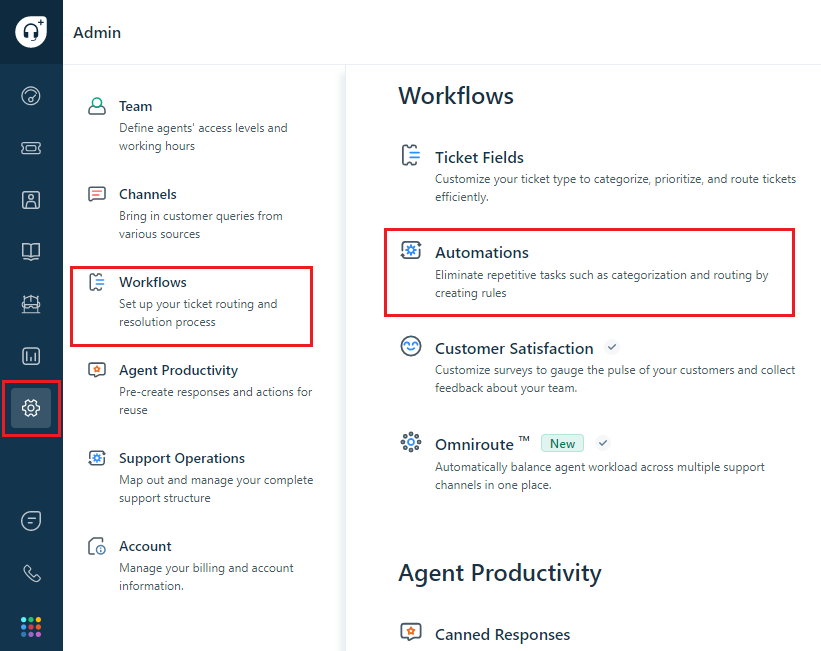
- Go to the Ticket Creation tab and click the New rule button.
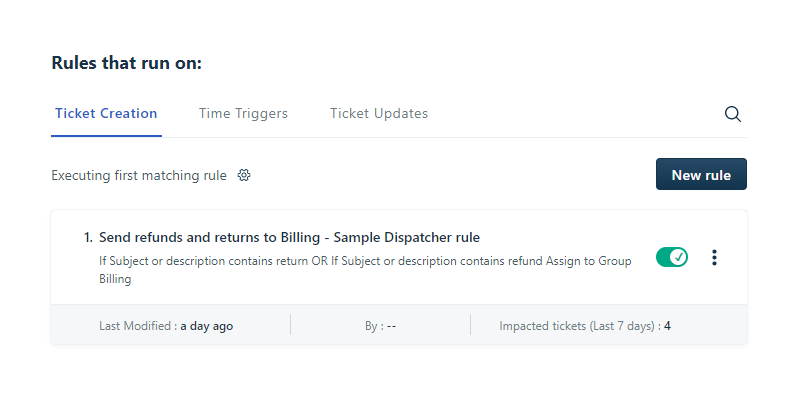
- Give the rule a name and set the conditions under which the incidents should be created in TaskCall.
- In the Perform these actions section select Trigger webhook and set the Request type to POST. Paste the Integration Url you copied over from TaskCall in the URL section. Set the Encoding to JSON and the Content to Simple. For the content, select the following fields:
- Ticket ID
- Subject
- Description
- Ticket URL
- Tags
- Status
- Priority
- Triggered Event
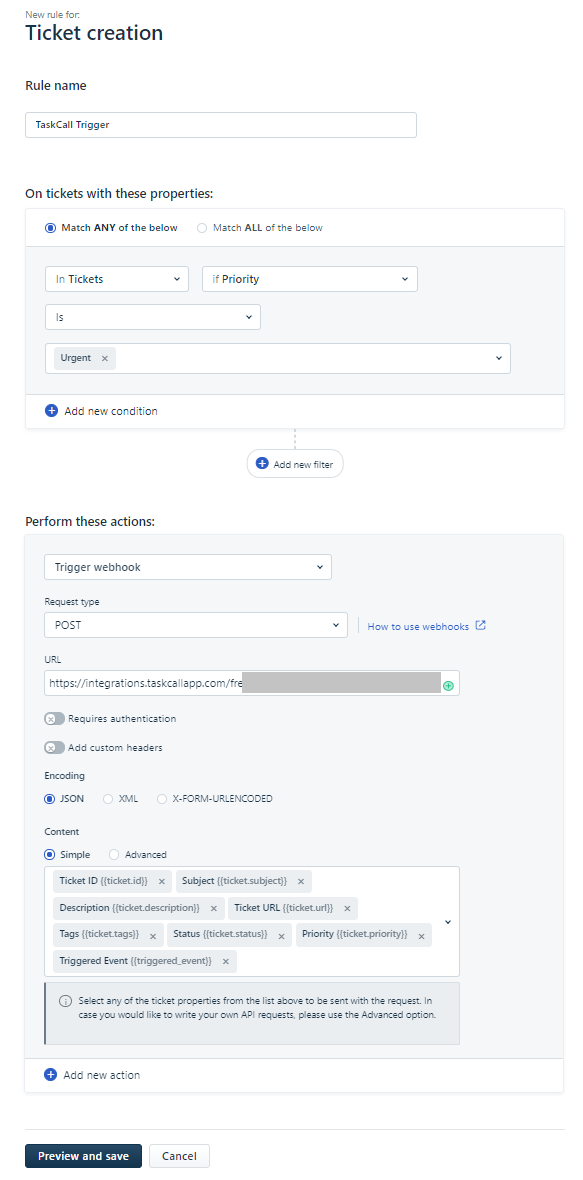
- Click Preview and Save.
- The next next modal will show the summary of the trigger that you just created. Click Save and enable.
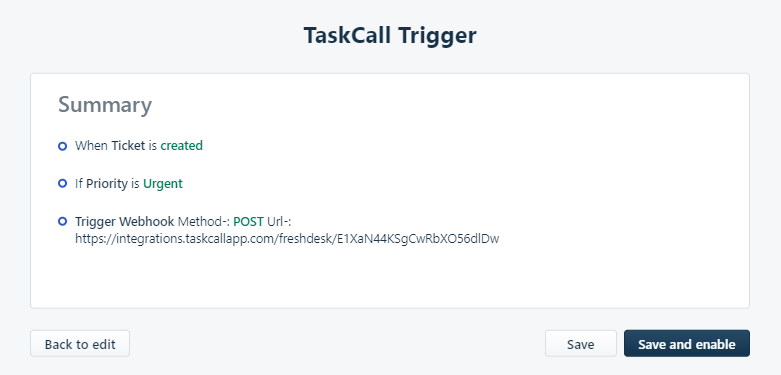
- We will now create the rule for handling status updates. We will be repeating most of the last step with some changes.
- Navgate back to Admin > Workflows > Automations , but this time go to the Ticket Updates tab and click New rule.
- Give the rule a name and choose whether this trigger would occur if the event is conducted by the agent, requester or the system. This is up to you.
- In the Involve any of these events set the following conditions:
- "Status is changed" from "Any status" to "Closed".
- "Status is changed" from "Any status" to "Resolved".
- "Status is changed" from "Closed" to "Any status".
- "Status is changed" from "Resolved" to "Any status".
- "Priority is changed" from "Any priority" to "Any priority".
- "Note is added" to "Any" type.
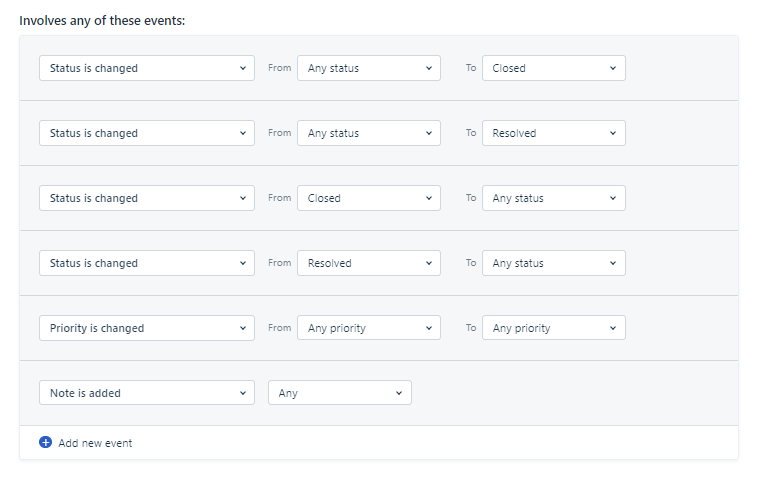
- Repeat what you did in Step 4 above in the Perform these actions section.
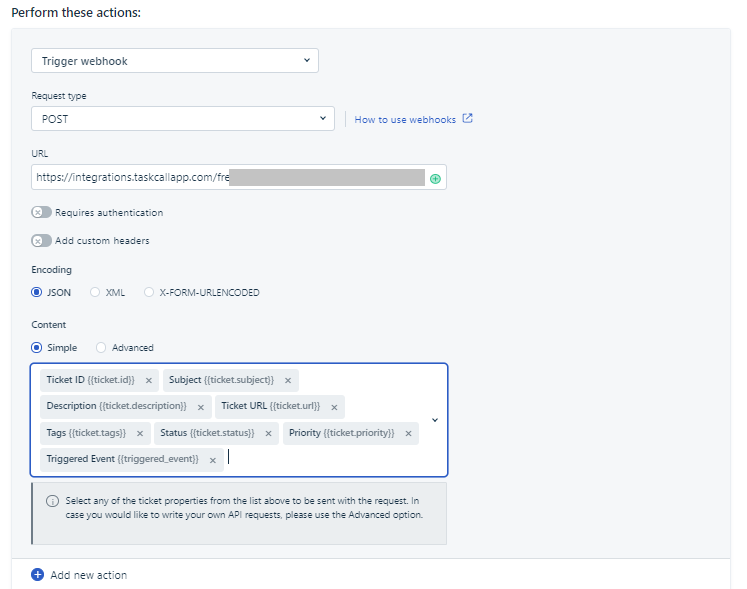
- Done! Incidents will now be created in TaskCall when tickets are raised in Freshdesk that meet the conditions you have set and up. They will also update automatically according to your settings.
Right click buttons and links
Clicking buttons and links directly from the application console that redirect to a page in TaskCall may get blocked. In order to avoid this, please right click on the mouse and open the page in a new tab.
Logging into TaskCall Freshdesk App
The application provides granular access to users. Users have to log in with their TaskCall credentials allowing every interaction to be marked as their own. User rights will be preserved across the platforms.
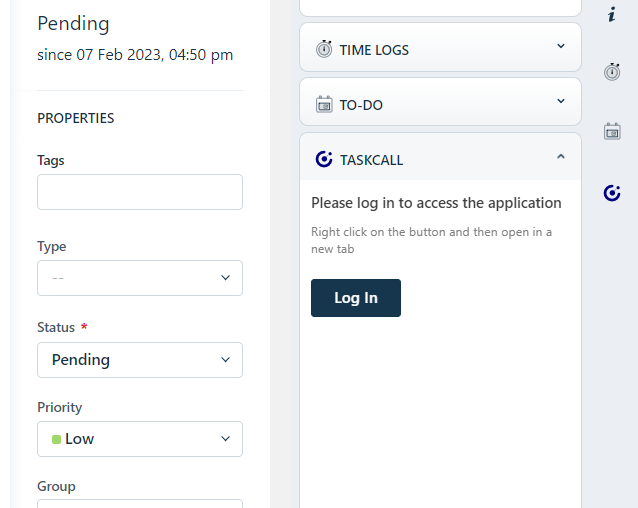
- Once you click on the Log In button (right click and open the page in a new tab) that is displayed on the app console, you will be directed to TaskCall to authorize the login.
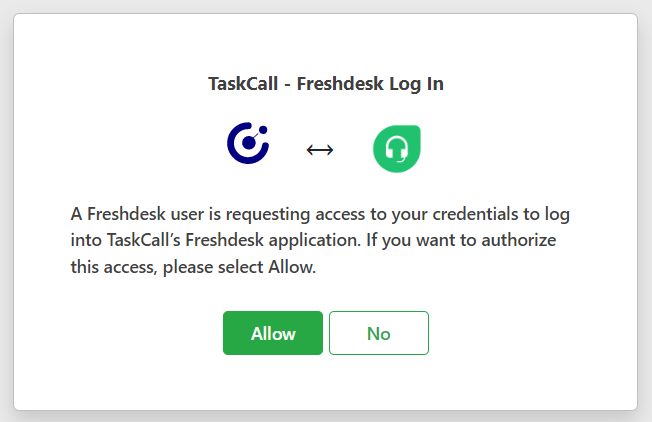
- Click Allow. You will be redirected to Freshdesk and will be able to access the TaskCall application.
- If you are still being shown the login screen, then it is because your browser is blocking third party cookies. TaskCall sets a third party cookie on your Freshdesk site to allow you to access the TaskCall application. Once you enable third party cookies, the application should work fine.
How to manually create Freshdesk ticket?
When you configure the integration to create Freshdesk tickets manually, TaskCall displays a custom button for you on the incident details page of incidents that occur on the integrated service. The button is shown in the dropdown options of the More button towards the top of the page. By clicking this button, you will be able to create a ticket in Freshdesk.
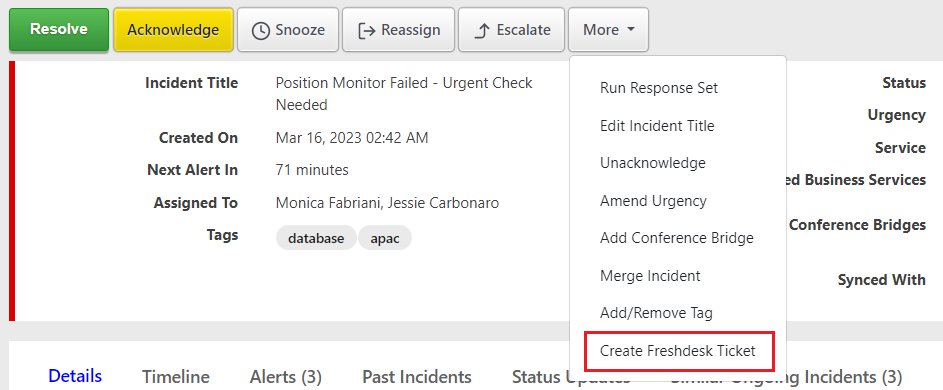
Where to find the synced tickets?
Once a TaskCall incident is synced with a Freshdesk ticket, the ticket ID is displayed on the upper panel on the incident details page next to the Synced with label.
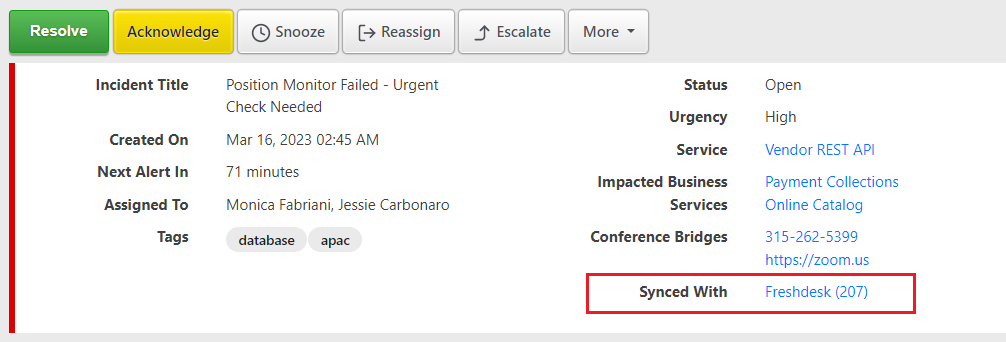
TaskCall-Freshdesk Integration Workflow
TaskCall's Freshdesk App is intended to streamline the customer service process. Here is an example of an ideal workflow with the integration.
- A customer raises an urgent ticket for not being able to login to the customer portal.
- Since it is the weekend, the customer service representative was unlikely to notice the ticket, but thanks to the TaskCall webhook trigger that was setup, he gets notified immediately through emails, push notifications, SMS, voice calls and chat-ops integrations. It is a little difficult to miss persistent notifications from all these channels!
- He acknowledges the incident and lets the customer know that her issue is being attended to and adds the IT-Ops teams as responders on the incident.
- While the IT-Ops team is being notified by TaskCall and are coming on-board, he adds in a note for them to give them more context for the issue.
- He also posts an update on the status dashboard to keep all the stakeholders updated on the matter.
- All this is happening right from Freshdesk using the TaskCall app.
- Once the IT-Ops team is done fixing the error, they resolve the incident.
- The customer support representative can then let the customer know that the issue has been fixed and subsequently resolve the ticket.
- The customer stays happy with the fast response and business downtime is reduced to the minimum.