Conference Bridges
Automate collaboration through conferencing
When it is necessary to bring your team together to discuss a possible solution, TaskCall makes it effortless for you to set up a conference bridge with just one-click of a button. As soon as the conference bridge is added all incident responders are notified by email and push notifications with details for joining the call.
The following conference bridges are configurable:
Pricing Plans
Conference Bridges are only available in the Digital Operations plan. If you are on a different plan, you can check if an add-on would be possible.
Create Conference Bridge
All conference bridges are created at the account level, making them available for all incidents and to anyone who has the right to take actions on an incident. To create a conference bridge:
- Navigate to Configurations > Conference Bridges . Once you are on the page, click Add Conference Bridge.
- A modal will open. Give the conference bridge a name and select the type of conference you intend to set up.
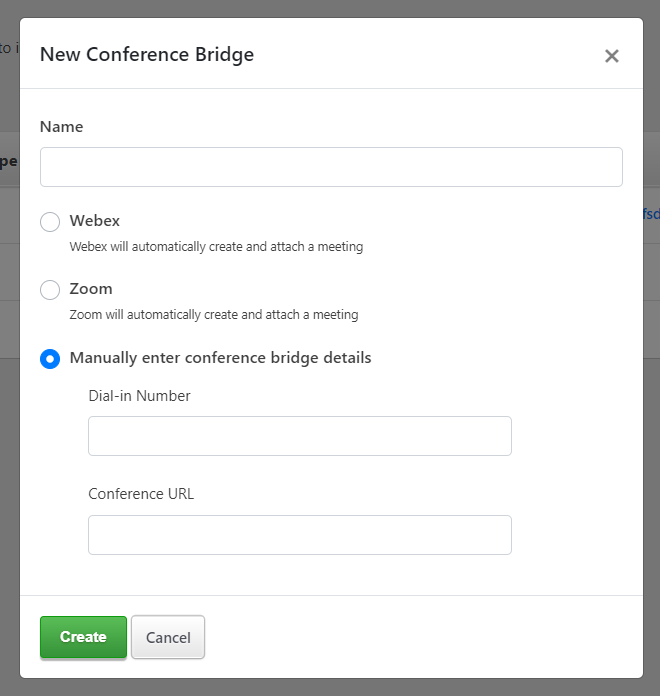
- If you select a built-in conference integration, then please skip the next steps and follow its respective documentation to complete the process.
- If you decide to manually enter the information, then please enter the Dial-in Number and/or the Conference URL.
- Dial-in Number: The phone number a user can dial to join the conference. If an access code or password needs to be provided, then it should also be included in the number. Separate the phone number and the access code by a comma (,) where each comma represents a 1 second wait. At the end of the access code enter pound (#) where pound represents the end of the access code input. Examples of valid dial-in numbers: 907-889-1567, 907-889-1567,,,,1234#.
- Conference URL: The URL of the conference or meeting.
- Click Add when you are done. Now this conference bridge will be available account wide and can be added to incidents as needed.
Delete Conference Bridge
A conference bridge cannot be edited once created, but it can be deleted. To delete a conference bridge:
- Navigate to Configurations > Conference Bridges. All your pre-configured conference bridges will be listed there.
- Click the remove button on the right side of the conference bridge you want to delete.
Add Conference Bridge to Incident
To add a conference bridge to an incident:
- Go to the incident details page. Click the More button. From the dropdown, select Add Conference Bridge.
- A modal will be shown. Select a pre-configured conference bridge or enter the details of the conference manually. Click Add.
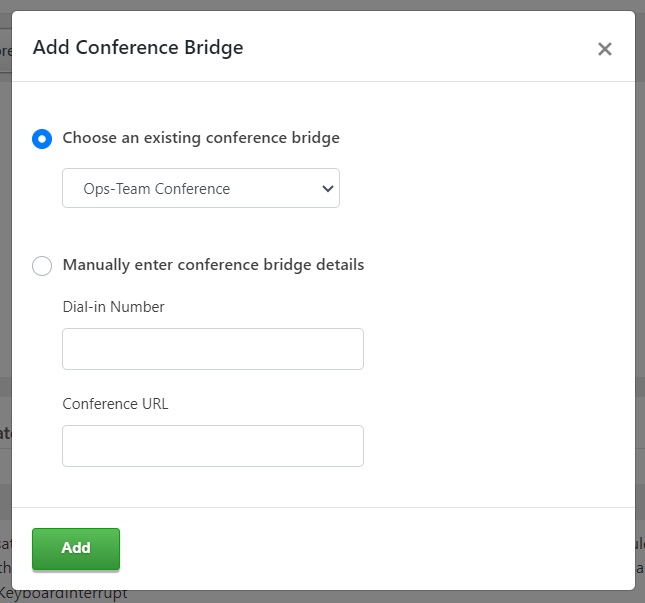
If you select a conference bridge that is a connected to a built-in integration, then a new meeting will be created and its details will be added as the conference details. The details will be available on the incident details page so responders can join with a click of a button.
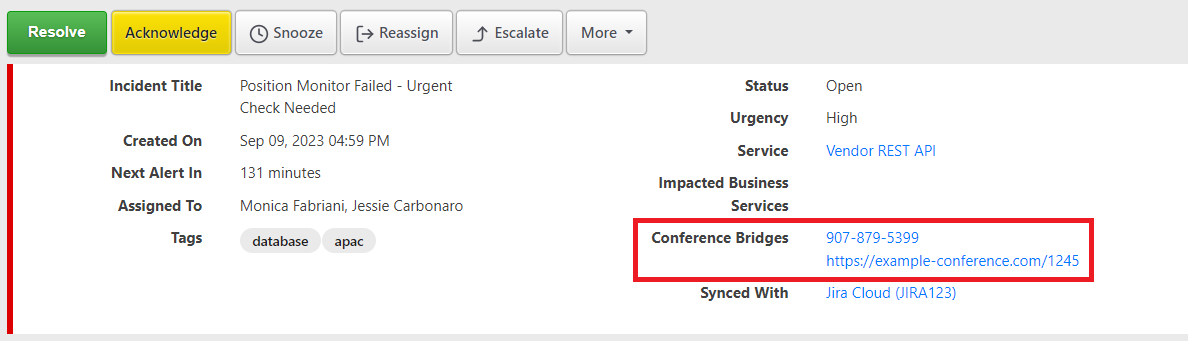
Notifications for Joining Conference Bridge
As soon as a conference bridge is added to an incident, all current responders of the incident are notified by email and push notifications on the mobile application to join the conference. Any responder who is added to the incident afterwards, are also notified about the ongoing conference bridge immediately after they are added through the same notification mechanism.
Email notification inviting responders to join a conference bridge 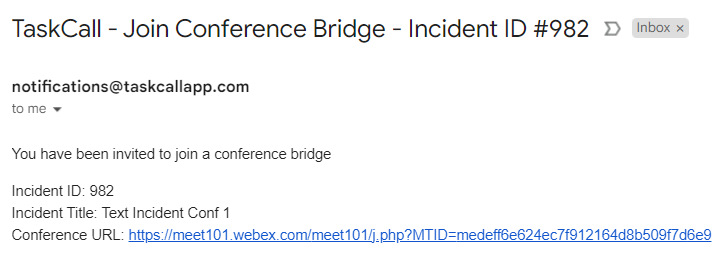
If a conference bridge is added at the time the incident is created through response sets, then details of the conference would also be sent in the email and chat-ops integrations that are sent out as per the alert notification rules.
Slack notification with conference details 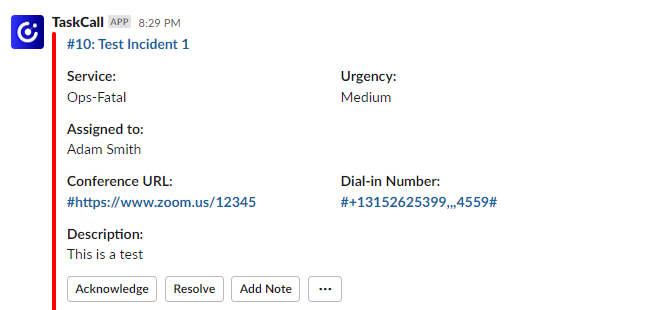
Conference Bridges through Workflow Automation
Conference bridges can be automatically added to an incident through response sets.
- You can configure response sets to add a pre-configured conference bridge whenever it is run.
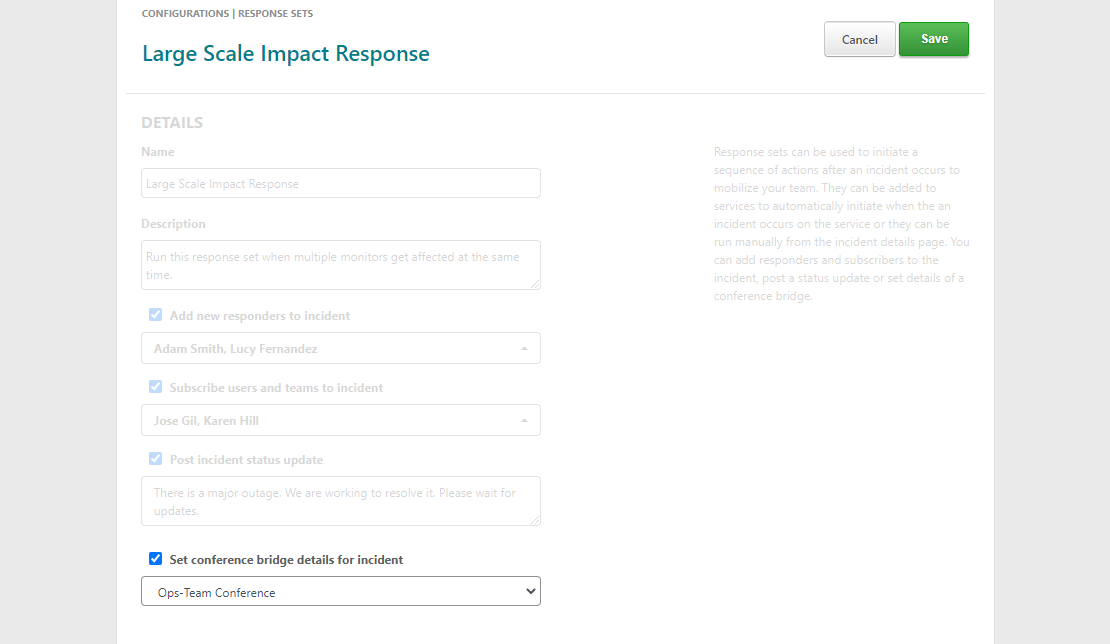
- You can add the response set to a service and configure it to run whenever an incident occurs on that service.