Google Chat Integration Guide
Google Chat is a communication platform developed by Google. It is rapidly evolving into an interactive chatting tool making work even easier. It enables collaboration with your teams. You can create separate spaces for tasks to make conversations more focused and easy to trace.
TaskCall integrates with Google Chat and brings incident response right where you work. Get notified when incidents occur and take actions on incidents without ever needing to leave your chat space. The integration is designed to make team work easier when critical incidents need to be addressed.
Pointers
- The integration happens between a TaskCall service and a Google Chat space.
- TaskCall only allows verified Google Chat users to respond to incidents from within Google Chat.
- The integration is inititated from Google Chat.
- The integration can only be completed by a user with Admin rights on TaskCall.
Steps
- Log in to your Google Chat account and go to the space you want to install the TaskCall app in.
- In the text box, type @TaskCall and hit enter on your keyboard.
- A modal will be shown asking for your confirmation for installing the app in your chat space. Click Add to space.
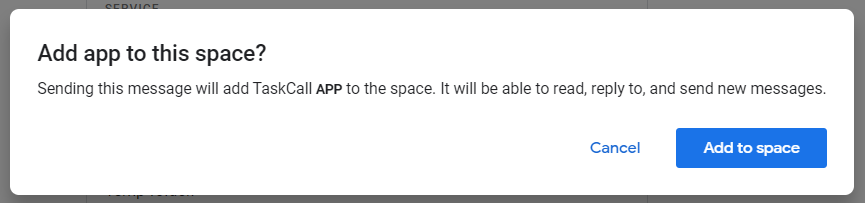
- Once the app is added to the space, you will receive a welcome message from TaskCall. The message will ask you to authorize the integration. Click the Authorize button.
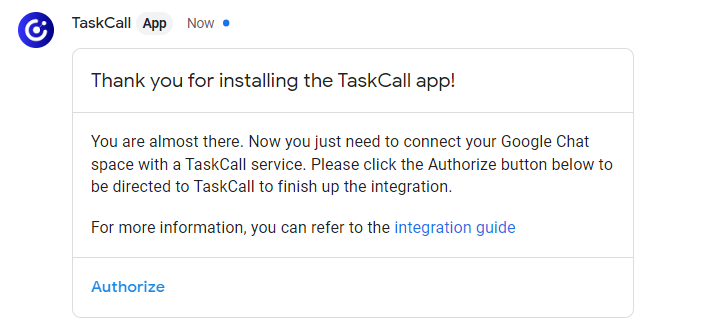
- If you do not receive the card, then manually ask for authorization and a welcome card by running the command:
/request-authorization
- You will be directed to TaskCall where you will be asked to give the integration a name and select the service you want to integrate with. Once you are done, click Integrate.
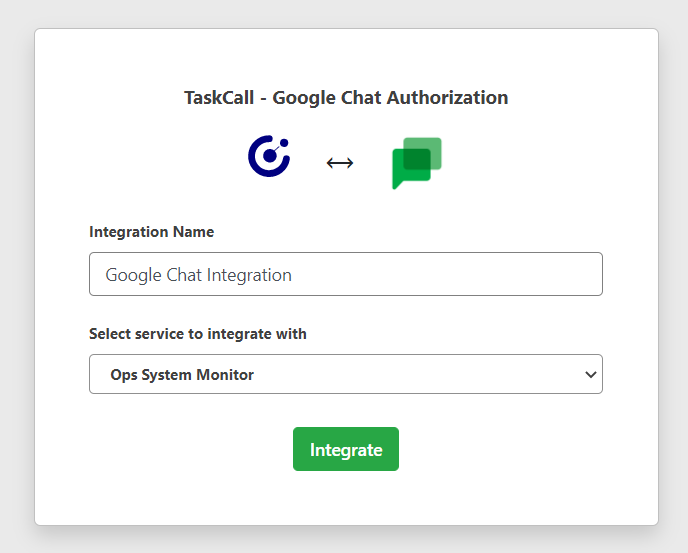
(Please note that you will only be allowed 3 attempts to authorize the integration by clicking the Authorize button from the prior step. If you fail to complete the integration by the third attempt, you will have to remove the app from the chat space and start over again.)
- If the integration is created successfully then you will be directed to the Services page. If you go to the Integrations tab on the service you have created the integration on, then you will be able to see it listed there.
- At this stage, we have completed the integration. However, we still need to map your Google Chat users to your TaskCall users.
- All users who want to respond to incidents from within Google Chat must verify their Google Chat accounts with their respective TaskCall accounts. If you have already verified your account for an integration on another space, then no further verification will be needed. The verification command is:
/verify-user {taskcall preferred username}
Functions
- Users will be able to acknowledge and resolve incidents from within Google Chat by interacting with buttons that will be sent with the incident details card.
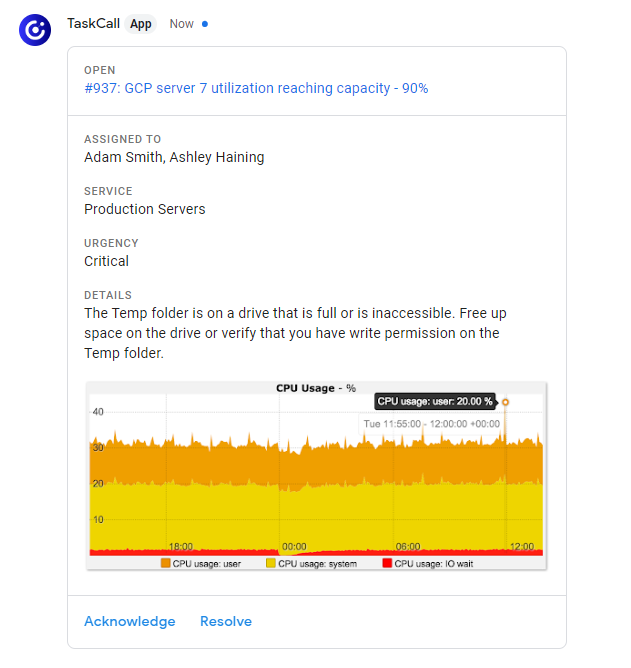
- Users will be able to use the following commands from the app to:
- Request for authorizing the integration /request-authorization
- Verify themselves /verify-user {preferred username}
- Get their associated TaskCall preferred username /get-user
- Dissociate their TaskCall account from Google Chat /remove-user
- Manually trigger incidents on the integrated service /create-incident
The create incident command will open up a modal from where incidents can be created on any service (not restricted to only the service that the integration was set up with).
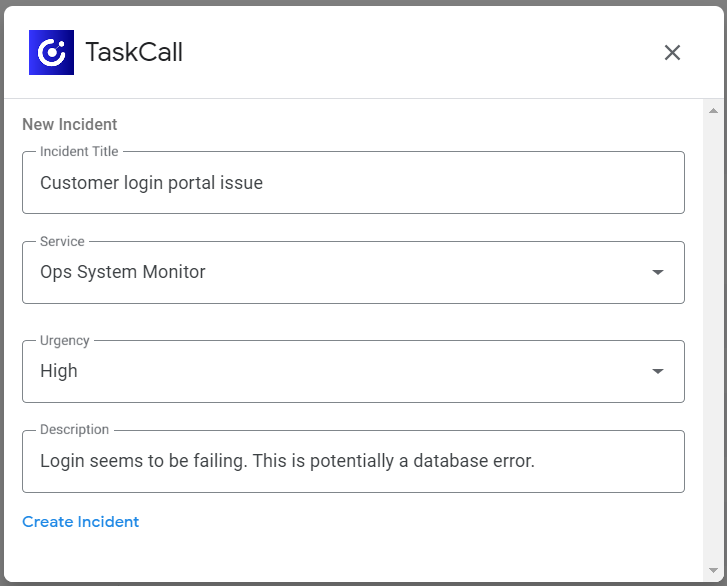
Deleting Integration
If you do not want to continue receiving notifications from a specific chat space, then delete the integration for that space from TaskCall. Other integrations will not be affected.
Moreover, if the TaskCall app is removed from a Google Chat space, then the integration on the service in TaskCall will be also be automatically deleted. No further action will be needed on your part.