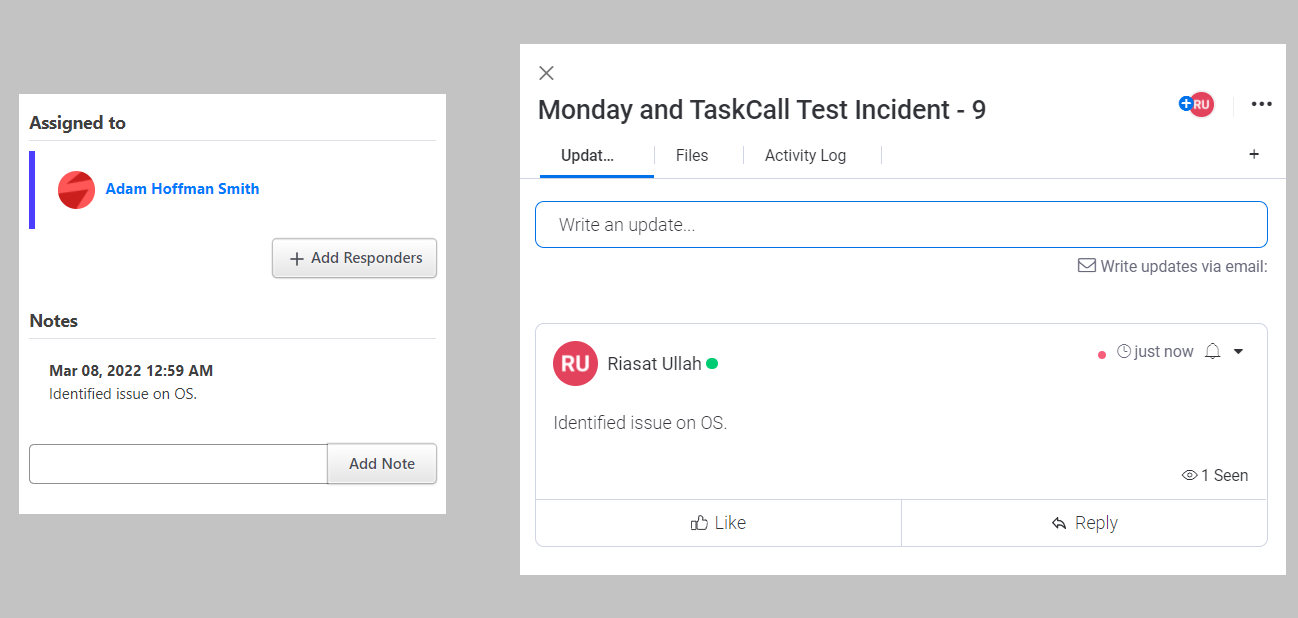monday.com Integration Guide
monday.com is a Work Operating System that allows teams to manage their tasks and collaborate more effectively. TaskCall's monday.com integration enhances its capacity as a project management tool for dev-ops teams by allowing task items to be created directly from TaskCall incidents.
Often during a time of critical response, additional issues may be identified that needs to be addressed later on. In the midst of the time crunch to resolve the incident, it is likely that proper documentation of the additional task may not be made. TaskCall's monday.com integration addresses that by allowing responders to create a monday.com task item directly from the TaskCall incident with a click of a button. The TaskCall incident and the monday.com task item will be automatically synced up to give teams more context when they start working on them later on.
The integration is designed to make dev-ops projects more manageable through monday.com. It seamlessly documents what you need to get started on your additional tasks later on once critical incidents are resolved.
Pointers
- The integration is between a TaskCall service and a monday.com board.
- Task items can be manually or automatically created in monday.com from TaskCall.
- If you choose to create the items manually, then a custom button will be added to your Incident details page for that.
- monday.com item status, priority and comments are automatically synced up with TaskCall.
- The entire integration process is handled by TaskCall.
- All the integration steps will have to be performed at one go. Otherwise, you will have to start over again.
On monday.com
Install the TaskCall app on your monday.com account using this link: TaskCall App Installation Link.
In TaskCall
- Go to Configurations > Services. Select the service you want to integrate with.
- Once you are on the Service details page, go to the Integrations tab. Click on New Integration.
- Give the integration a name.
- From the integration types, select the top radio button indicating that you are trying to use a built-in integration.
- From the list of built-in integrations, select Monday.com.
- Click Save.
- You will be directed to the monday.com authorization page. You will have to authorize TaskCall to have access to your monday.com boards. (TaskCall does not store any of your user data. It only queries your monday.com account for your boards to be able to set up the integration.)
- Once you are on the authorization page, click Authorize.
- You will be directed back to TaskCall. A modal will be displayed where you will be requried to set up your integration configurations. Please note that the integration has not completed yet at this stage. Do not click out of the modal. Otherwise you will have to start all over again.
- Configure how task items will be created in monday.com from TaskCall:
- Select the board that you want to integrate with.
- Give a configuration name (e.g. Create Monday Task). This is the name that will be shown on the custom button that will be displayed for you on the Incident details page if you choose to create the items manually. This button will be displayed in the dropdown More in the incident actions button panel on the page.
- Select whether you want to create the items manually or automatically. If you choose to create it manually, then you will be able to do so from the custom button that will be displayed for you on the Incident details page as mentioned above. The button will only be displayed for incidents that are triggered on the integrated service.
If you choose to create the items automatically, then whenever an incident occurs on this service an item will be created in monday.com as per the configurations. - Next, tick the checkbox if you want TaskCall notes to be synced with monday.com comments/updates. (Notes added to the incident will appear on the monday.com comments. However, comments made on the item in monday.com are not added as notes in TaskCall.)
- Map TaskCall attributes with monday.com columns - description, status and priority. Further map the status and priority values between TaskCall and monday.com so they can be synced up (only changes made in TaskCall are reflected in monday.com, but monday.com changes are not reflected in TaskCall):
- Configure how incidents will be created in TaskCall from monday.com. If you want incidents to be created on TaskCall from changes occurring on your monday.com board, then click Add Condition and select the conditions that will trigger a webhook to TaskCall. TaskCall supports the following triggers:
- when a new item is created
- when a the value of a column changes
- when a deadline has arrived (this is dysfunctional at the moment)
- When you are done, click Save.
- That's it. You are all set up to mobilize your workflow even more.
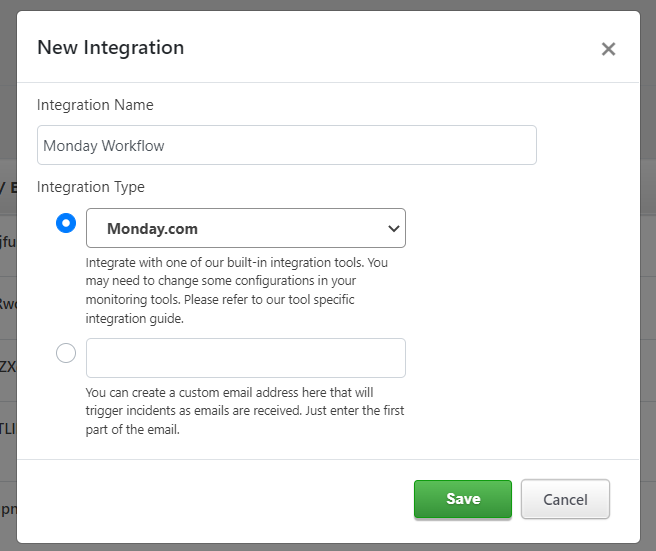
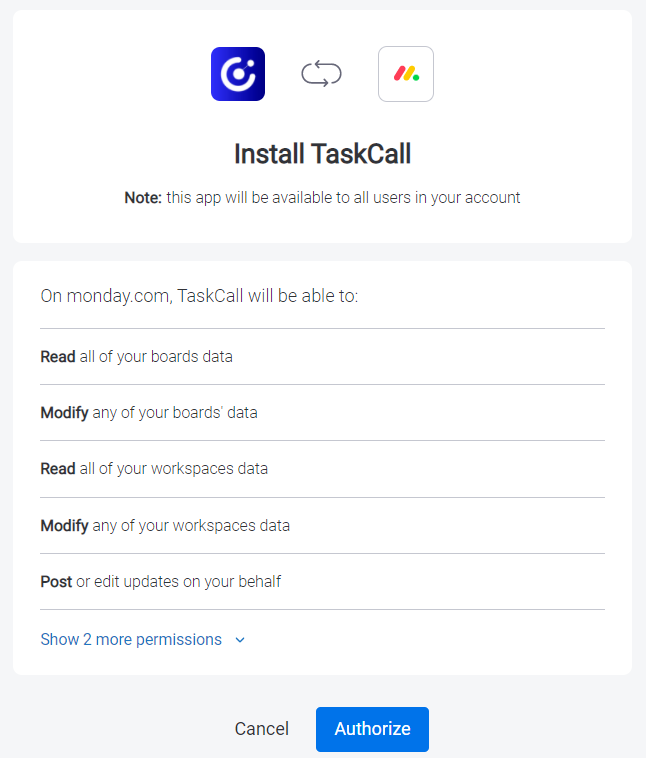
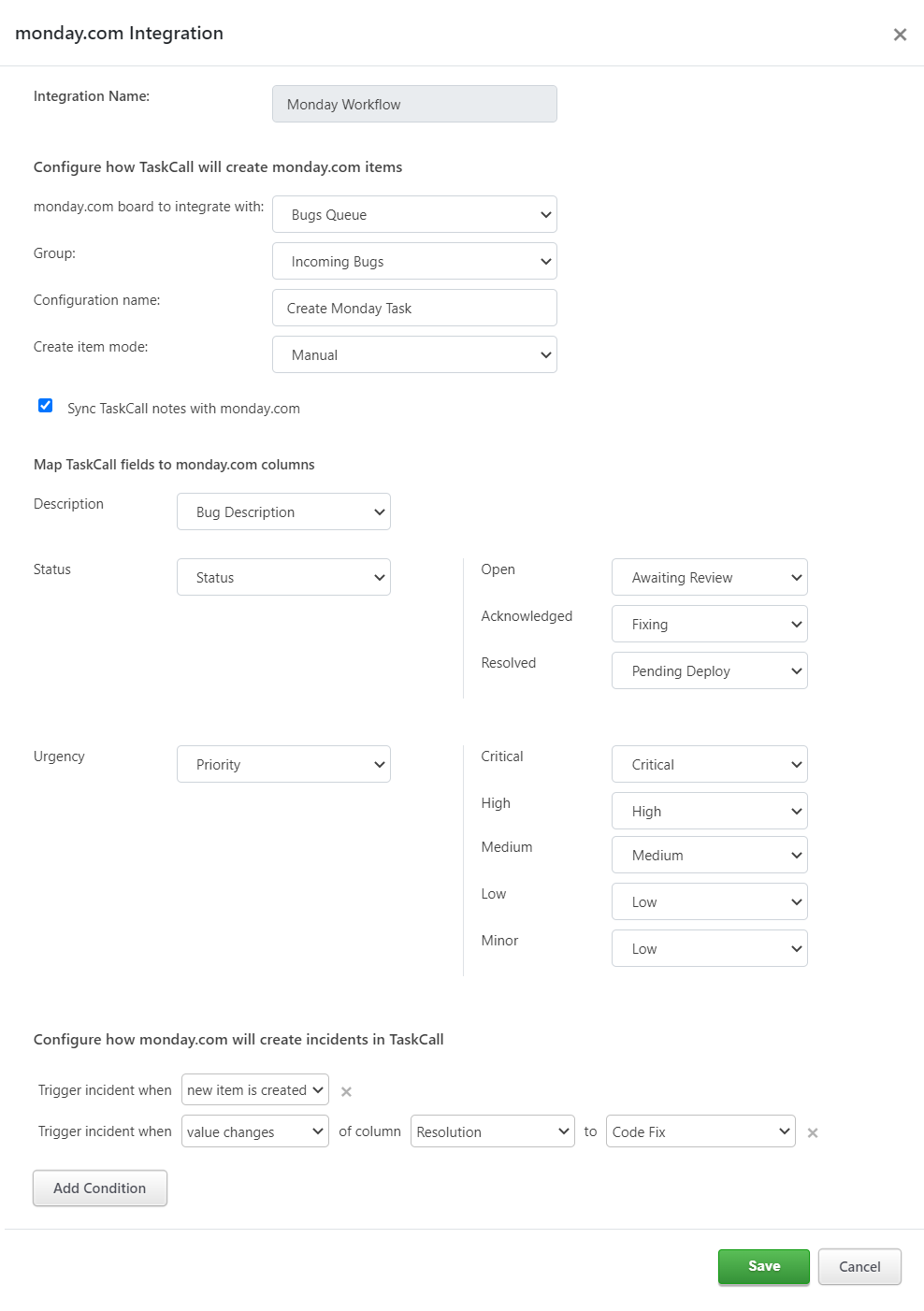
How to manually create monday.com item?
When you configure the integration to create monday.com items manually, TaskCall displays a custom button for you on the incident details page of incidents that occur on the integrated service. The button is shown in the dropdown options of the More button towards the top of the page. By clicking this button, you will be able to create a monday.com item.
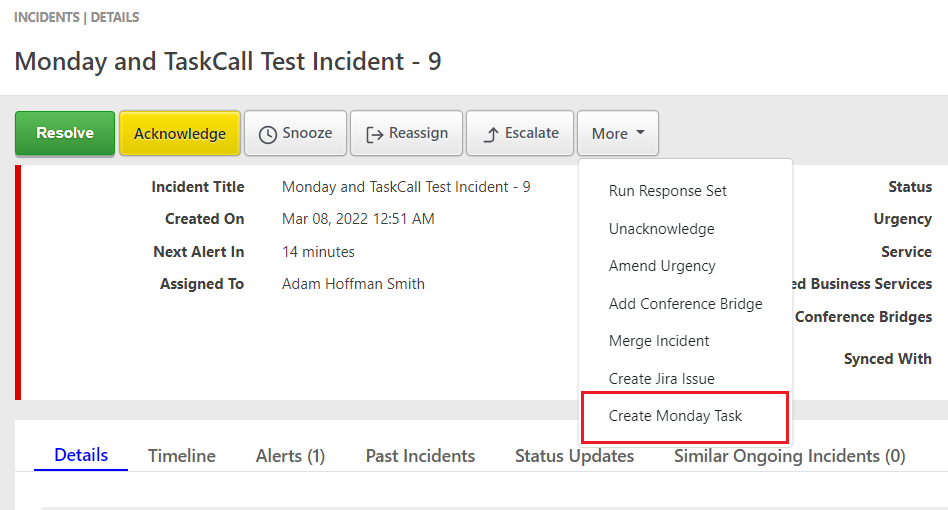
Where to find the synced item?
Once a TaskCall incident is synced with a monday.com item, the item ID is displayed on the upper panel on the incident details page next to the Synced with label.
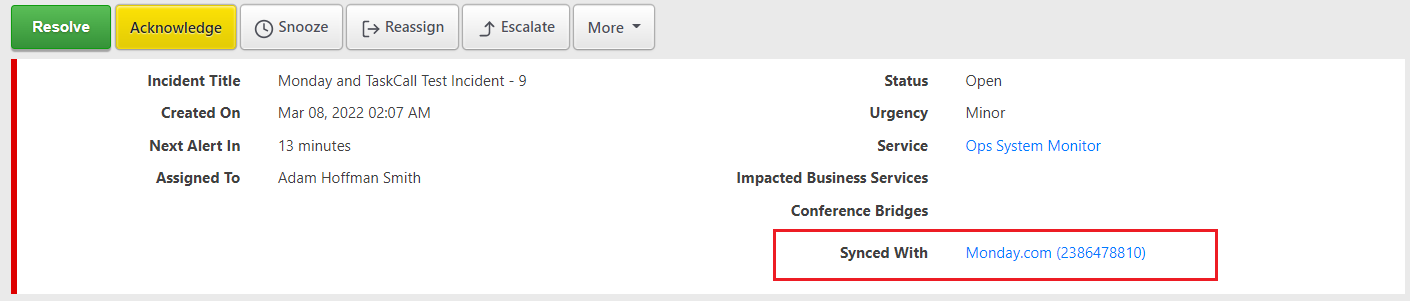
And on monday.com the synced incident details will appear as an item on the board.
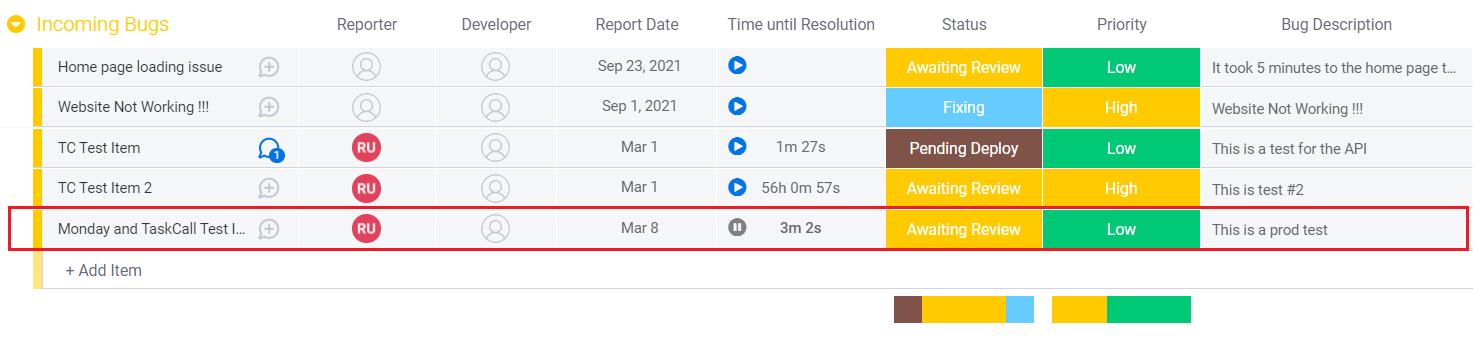
How will notes be synced?
Notes are synced from Taskcall to monday.com. The notes will appear as "updates" on the synced monday.com item.