Sumo Logic Integration Guide
Sumo Logic is a log management and analytics service that leverages machine-generated big data to deliver real-time IT insights. It makes it easier to identify issues in complex applications and systems. TaskCall's Sumo Logic integration further enhances its capability by effectively increasing the visbility of the errors discovered by Sumo Logic and dispatching their information to the correct on-call responders for real-time troubleshooting.
Pointers
- The integration is between a TaskCall service and Sumo Logic.
- This integration only allows alerts to be received in TaskCall from Sumo Logic.
- TaskCall automatically groups repeating alerts from the same Sumo Logic view into one incident.
In TaskCall
- Go to Configurations > Services . Select the service you want to integrate with.
- Once you are on the Service details page, go to the Integrations tab. Click on New Integration.
- Give the integration a name.
- From the integration types, select the top radio button indicating that you are trying to use a built-in integration.
- From the list of built-in integrations, select Sumo Logic.
- Click Save.
- Copy the Integration Url that is issued for the integration.
In Sumo Logic
- Go to Alerts > Connections. Click the plus button on the right corner.
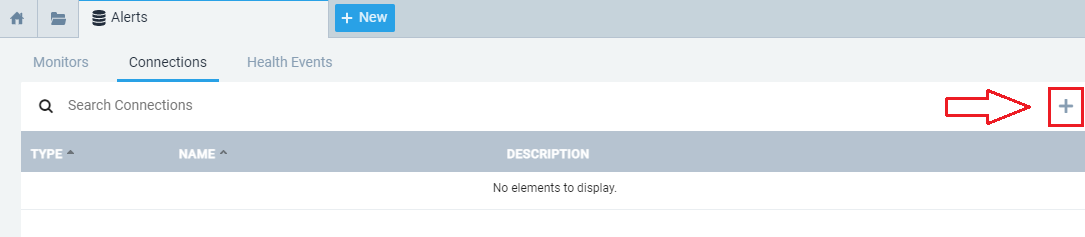
- Select the Webhook option.
- In the form that is shown, name the webhook TaskCall and paste the Integration Url you copied over from TaskCall in the URL section. Then copy and paste the below JSON in the Payload section.
{
"name": "{{Name}}",
"description": "{{Description}}",
"id": "{{Id}}",
"monitor_type": "{{MonitorType}}",
"query": "{{Query}}",
"query_url": "{{QueryURL}}",
"results_json": "{{ResultsJson}}",
"num_query_results": "{{NumQueryResults}}",
"trigger_time_range": "{{TriggerTimeRange}}",
"trigger_time": "{{TriggerTime}}",
"trigger_condition": "{{TriggerCondition}}",
"trigger_value": "{{TriggerValue}}",
"severity": "Medium"
}
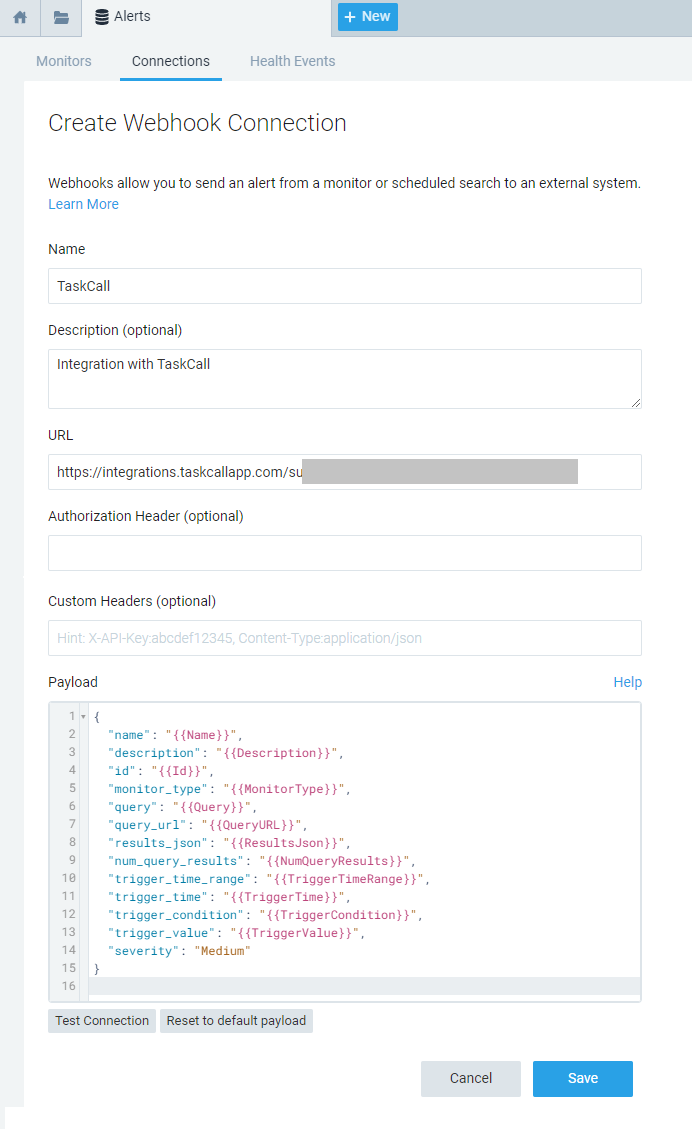
Note that the "severity" attribute is constant. You can change that if you need to control the uregncy in TaskCall. Available values are - Minor, Low, Medium, High, Critical.
- Click Save when you are done.
- The TaskCall webhook is now ready to be used on Saved Searches and Monitors. Here we will show you how to use it in Saved Searches.
- Go to your desired saved search screen and click Save As. (If you were creating a monitor, then you would have clicked Add Monitor)
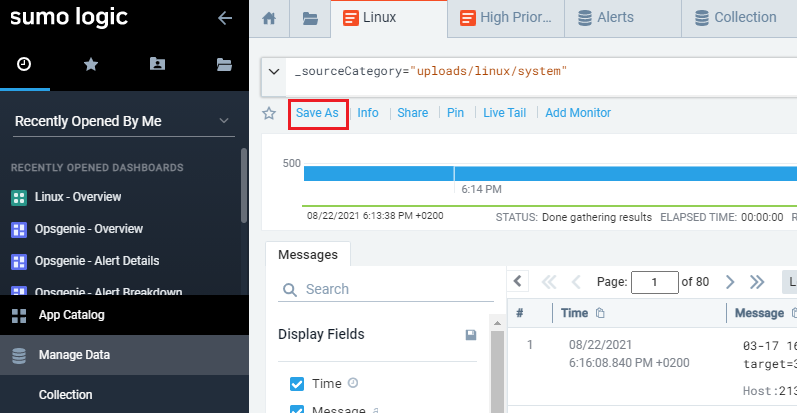
- Give the search a name, give it a description and set the time range. Click Schedule this search .
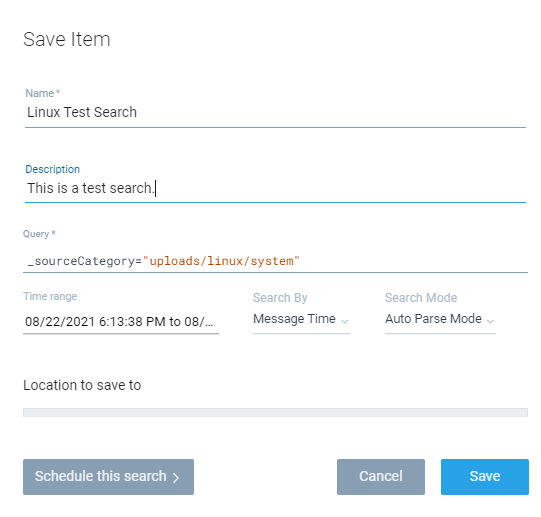
- Set the alerting conditions as per your need. Set the Alert Type to Webhook and select TaskCall (the webhook you created earlier) as the Connection.
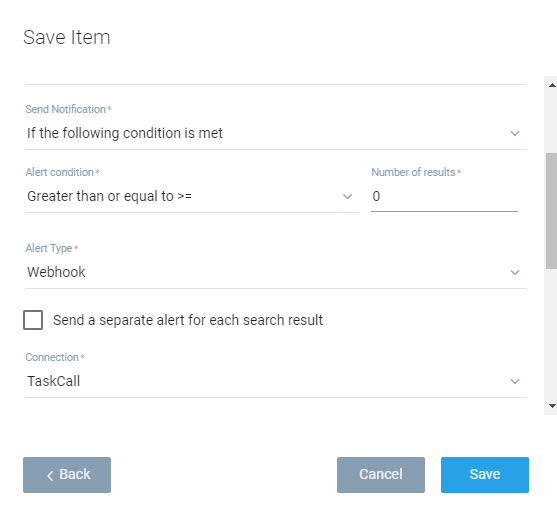
- Click Save.
- Done! You will be now receiving alerts from Sumo Logic in TaskCall for this search whenever it breaches your set condition.