Microsoft Teams Integration Guide
TaskCall's Microsoft Teams bi-directional integration streamlines communication and collaboration with your teams. Get notified about incidents and manage them right from within Microsoft Teams. As soon as an incident occurs, TaskCall sends its details to your integrated channel so you can initiate a response immediately. Take actions on the incident from within your channel. Acknowledge, resolve or add notes to the incident. It will automatically sync up. On top of that, incidents can also be created on TaskCall by entering commands in Microsoft Teams.
Pointers
- The integration happens between a TaskCall service and a Microsoft Teams channel.
- TaskCall only allows verified Microsoft Teams users to respond to incidents from within Microsft Teams.
- The integration is inititated from Microsoft Teams.
- The integration can only be completed by a user with Admin rights on TaskCall.
- Integrations with group chat are not allowed.
Steps
- Log in to your Microsoft Teams account and install the TaskCall app from the the Microsoft Teams marketplace.
- During the installation process a modal will be shown. Click Add to a Team and select the Team or Channel you would like the app to be installed to. Next, click the Set up a bot button at the bottom right corner.
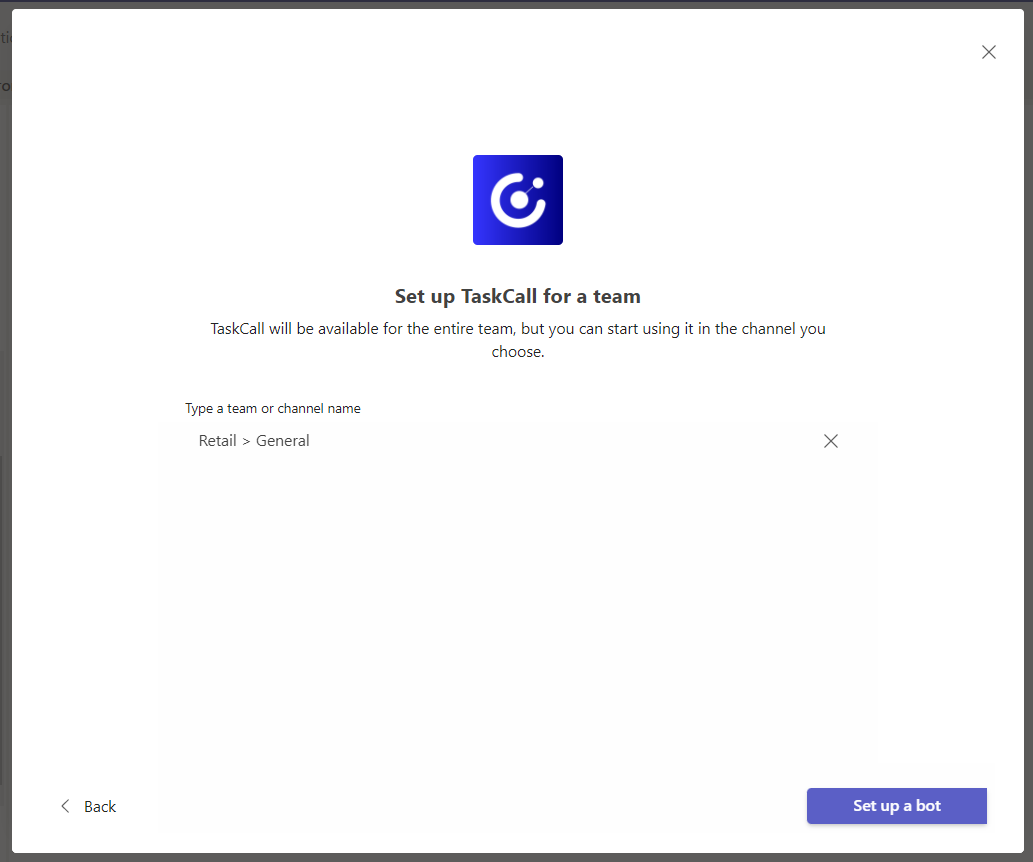
- Once the app is installed, you will be directed to the channel you installed it on. You will receive a welcome message from TaskCall. The message will ask you to authorize the integration. Click the Authorize button.
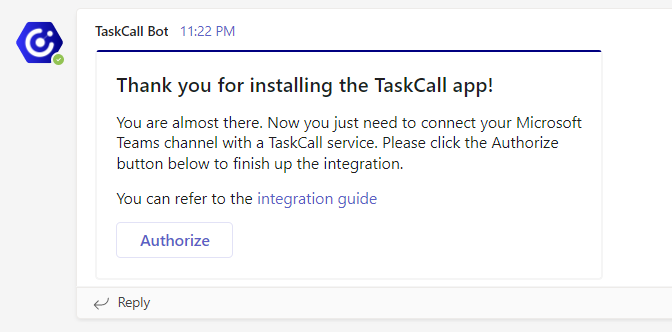
- If you do not receive the card, then manually ask for authorization and a welcome card by running the command:
@taskcall request-authorization
- You will be directed to a screen to provide your consent to the permissions TaskCall requires to perform as an application. Click Accept.
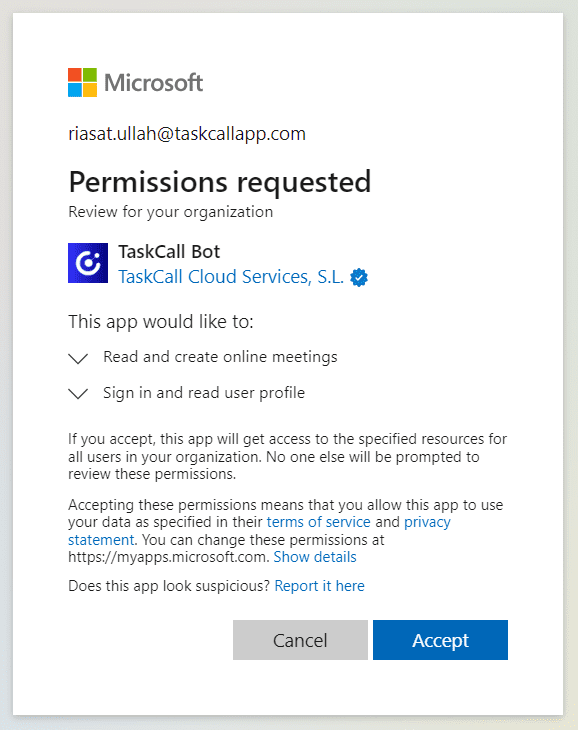
(TaskCall only requests permission to create online meetings for conference bridging through the Graph API.) - You will be directed to TaskCall where you will be asked to give the integration a name and select the service you want to integrate with. Once you are done, click Integrate.
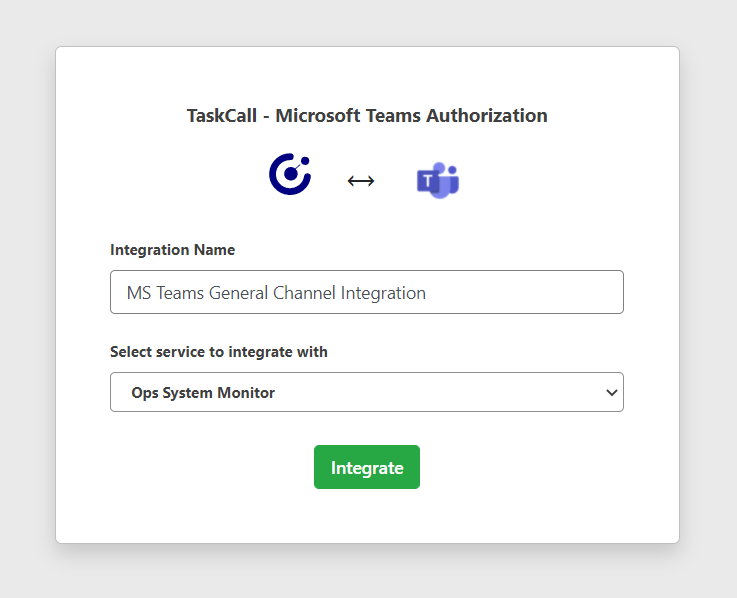
(Please note that you will only be allowed 3 attempts to authorize the integration by clicking the Authorize button from the prior step. If you fail to complete the integration by the third attempt, you will have to uninstall the app and start over again.)
- If the integration is created successfully then you will be directed to the Services page. If you go to the Integrations tab on the service you have created the integration on, then you will be able to see it listed there.
- At this stage, we have completed the integration. However, we still need to map your Microsoft Teams users to your TaskCall users.
- All users who want to respond to incidents from within Microsoft Teams must verify their Microsoft Teams accounts with their respective TaskCall accounts. If you have already verified your account for an integration on another channel, then no further verification will be needed. The verification command is:
@taskcall verify-user {taskcall preferred username}
Functions
- Users will be able to acknowledge, resolve and add notes to incidents from within Microsoft Teams by interacting with buttons that will be sent with the incident details message.
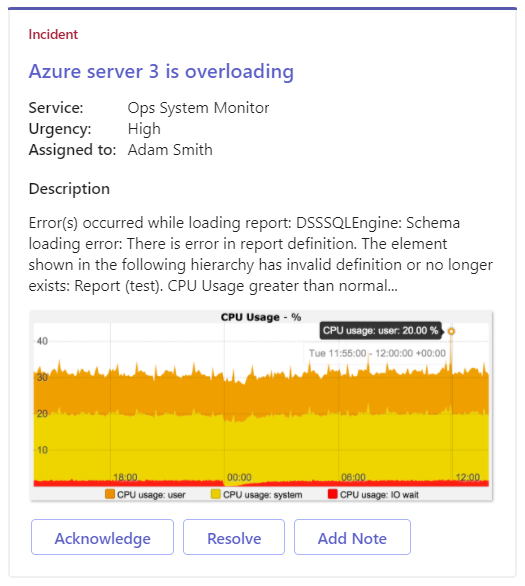
- Users will be able to use the following commands from the app to:
- Request for authorizing the integration @taskcall request-authorization
- Verify themselves @taskcall verify-user {preferred username}
- Get their associated TaskCall preferred username @taskcall get-user
- Dissociate their TaskCall account from Microsoft Teams @taskcall remove-user
- Manually trigger incidents on the integrated service @taskcall create-incident {incident title}
Deleting Integration
If you do not want to continue receiving instructions from a specific channel, then delete the integration for that channel from TaskCall. Other integrations will not be affected.
Moreover, if the TaskCall app installation is removed from a channel in Microsoft Teams, then the integration on the service in TaskCall will be also be automatically deleted. No further action will be needed on your part.