Editing and Overriding Routines
Due to changes in your organization as new people come in and responsibilities of existing users change, routines may need to be updated. Sometimes overrides may need to be made fast to reflect changes in speial situations. With TaskCall's web app and mobile app these changes can be effected readily.
All types of edits can be made from the web app, while the mobile app only allows overrides. Only users who have the appropriate permissions can edit routines. If a user does not have the correct permissions, then they will not be shown the option to edit.
To edit an existing routine:
- Go to: Configurations > Routines
- From the list of displayed routines, select the routine you would like to edit.
- Once you are on the routine details page, click the edit button to enable edit mode.
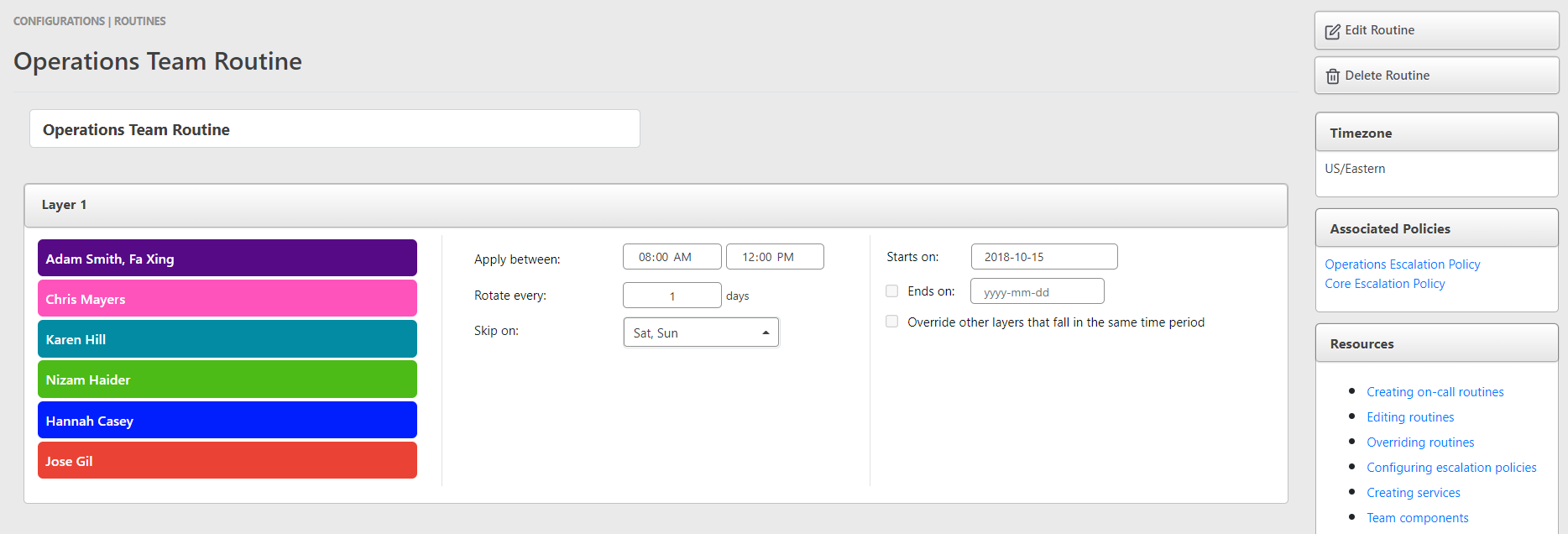
Adding Users to Routine Layers
To add a user to a layer select the user from the dropdown list of users and press the "Add" button to add them to the rotations list. Note that TaskCall allows more than one user to be added to a single rotation assignment; so you can choose more than one user if you wish.
Switching User Rotation Order
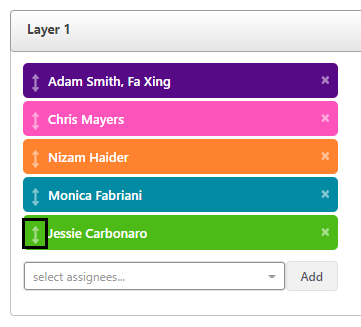
Sometimes it may be necessary to change the rotation order of the users. Instead of having to create a new layer all over again, simply drag and drop the user rotation bar where you need them.
You can also use the up-down arrow on the left side of the user rotation item to adjust the order. The up-down arrow swaps the position of the selected assignment with the one immediately above it. If the item to be swapped is the first one in the list, then it is pushed down to the bottom while all the others are moved up by one spot.
Deleteing Users
To delete a user from the rotations list, simply press the remove button on the right end of the assignment tag.
Copy/Paste Routine Layers
You can easily copy a layer and paste it onto another layer in the same routine or a different routine entirely. It will copy over all the configurations and rotation order.
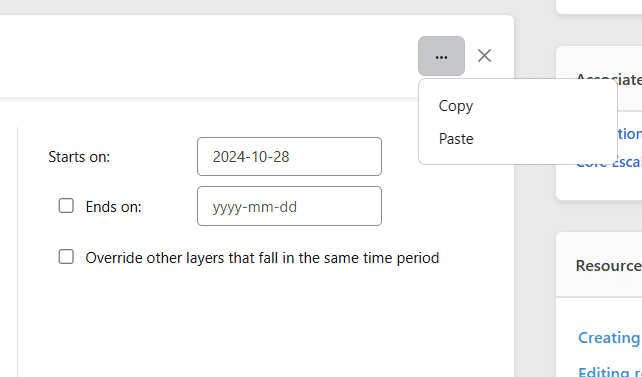
- Select the drop down from the top right corner of the layer you want to copy and click Copy.
- If you want paste it onto a new layer then you must first add a new layer to the routine. Then select the dropdown from the top right corner of that layer and click Paste.
Saving Changes
As changes are made the final schedule will get updated, but the changes are not saved until they are explicitly saved by pressing the "Save" button. The saved changes do not override historical data. They are only effected from that point on.
However, if you do not want a change to take effect immediately, but rather on a future date, then do not apply the changes on an existing layer. Instead, create a new layer and configure it as you wish. Make sure that you set the start date of the layer to the date you want the layer to be valid from. Next you should set the same date as the end date of the layer that you want to be replaced by the new layer. Now, if you save these changes, then the routine will transition to the changes seamlessly on the date the changes are supposed to take effect.
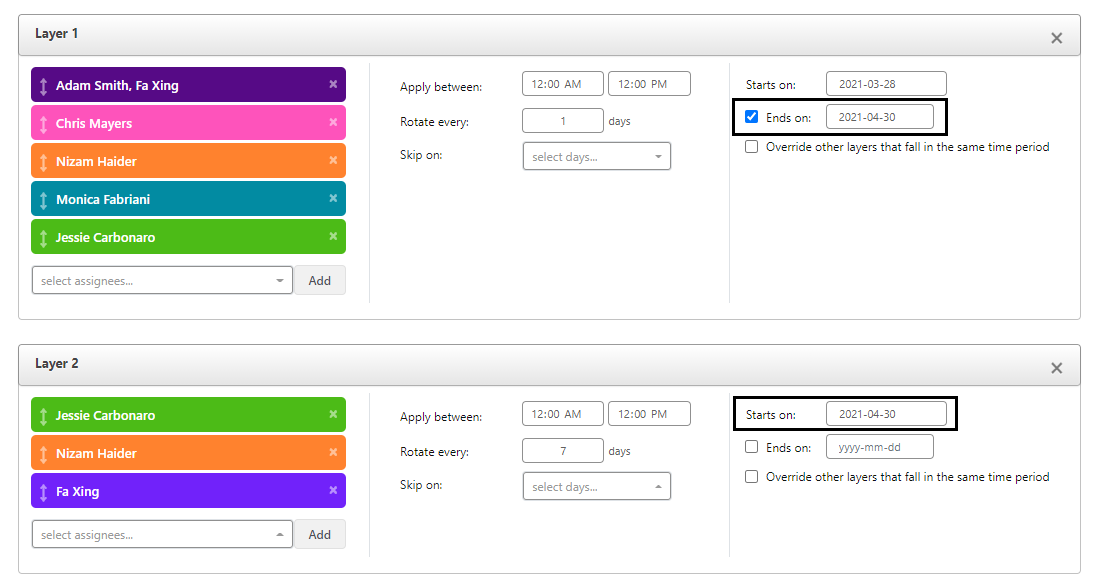
Overriding from the Web App
A routine can be overridden by creating a layer and checking the "Override other layers that fall in the same time period" option. If the override is supposed to stay in effect until a certain date, then set that date as the end date of the layer. Save the changes once you are done.
Overriding from the Mobile App
To override a routine from the mobile app:
- Open the menu drawer and select routines.
- Next select the routine you would like to override.
- If you have permissions to override a routine, then an option to override will be shown at the top of the right hand corner of the page. Then from the override screen you should be able to make the override you want.
- Select the user(s) who should be added as rotation users in the override.
- Select the date the override should apply from and the duration of the shift.
- Click Override.
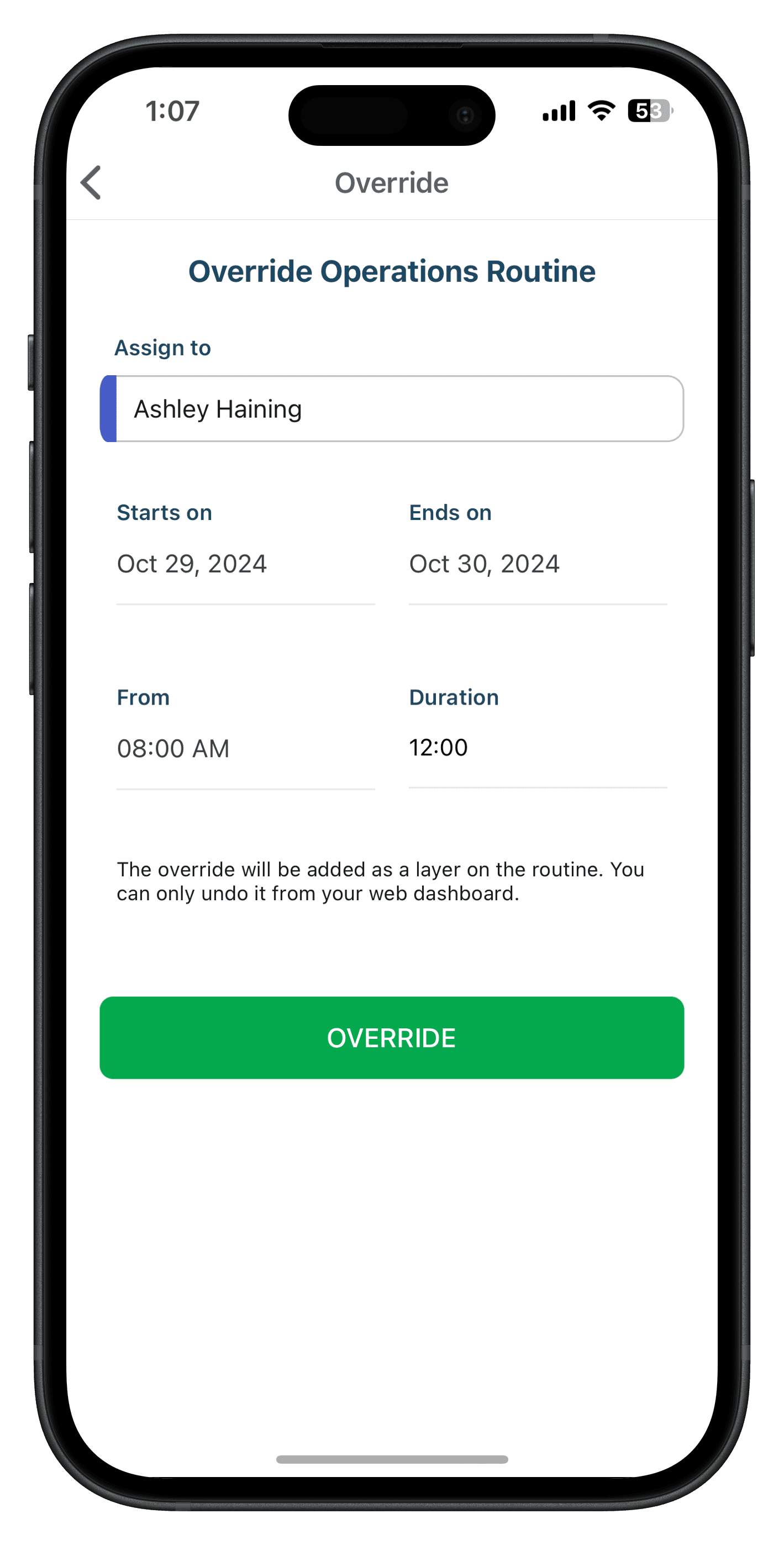
Please note that the mobile app only allows overrides to be made. They cannot be undone or deleted from the app itself. In order to undo an override the user will have to access their web app, find the routine layer that was added as the override and delete the layer.