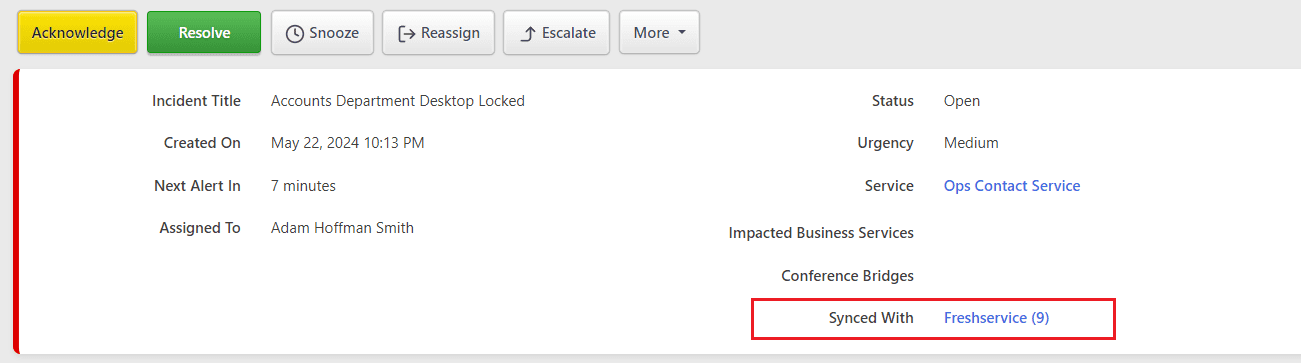Freshservice Integration Guide
Freshservice is a cloud based IT service management platform for organizations. It helps organizations manage IT tickets systematically and efficiently through automation. TaskCall's Freshservice integration utilizes the automation capabilities of both platforms to bi-directionally sync tickets and incidents, and bring important issues to the forefront of IT teams so they can be resolved in the fastest possible time.
Pricing Plans
TaskCall's Freshservice integration is only available on the Business and Digital Operations pricing plans.
Pointers
- Incidents can be created in TaskCall from Freshservice manually/automatically.
- Tickets can be created in Freshservice from TaskCall manually/automatically.
- Tickets and incidents will sync up automatically.
- Multiple services can be integrated with the same Freshservice account. It gives you the flexibility to dictate how tickets will be created in Freshservice from TaskCall.
- An API key from Freshservice is needed to enable bi-directional syncing of tickets and incidents.
In Freshservice - Get API Key
- An API key will be needed to authorize requests from TaskCall to create and update tickets in Freshservice. Freshservice does not offer global API keys at this time, but each agent account has its own API key. Determine which agent's API key you would like to use and go over to their Profile settings. The API key will be on the top right corner of the page. Copy it.
- After copying the API key go to your TaskCall account to set up the integration.
In TaskCall – Configure Integration
In TaskCall you will define how Freshservice tickets will be created and synced up with TaskCall incidents.
- Go to Configurations > Services. Select the service you want to integrate with.
- Once you are on the Service details page, go to the Integrations tab. Click on New Integration.
- Give the integration a name.
- From the integration types, select the top radio button indicating that you are trying to use a built-in integration.
- From the list of built-in integrations, select Freshservice.
- Click Save.
- Another modal will be displayed where you will be required to set up your integration configurations. Please note that the integration has not completed yet at this stage. Do not click out of the modal. Otherwise, you will have to start all over again.
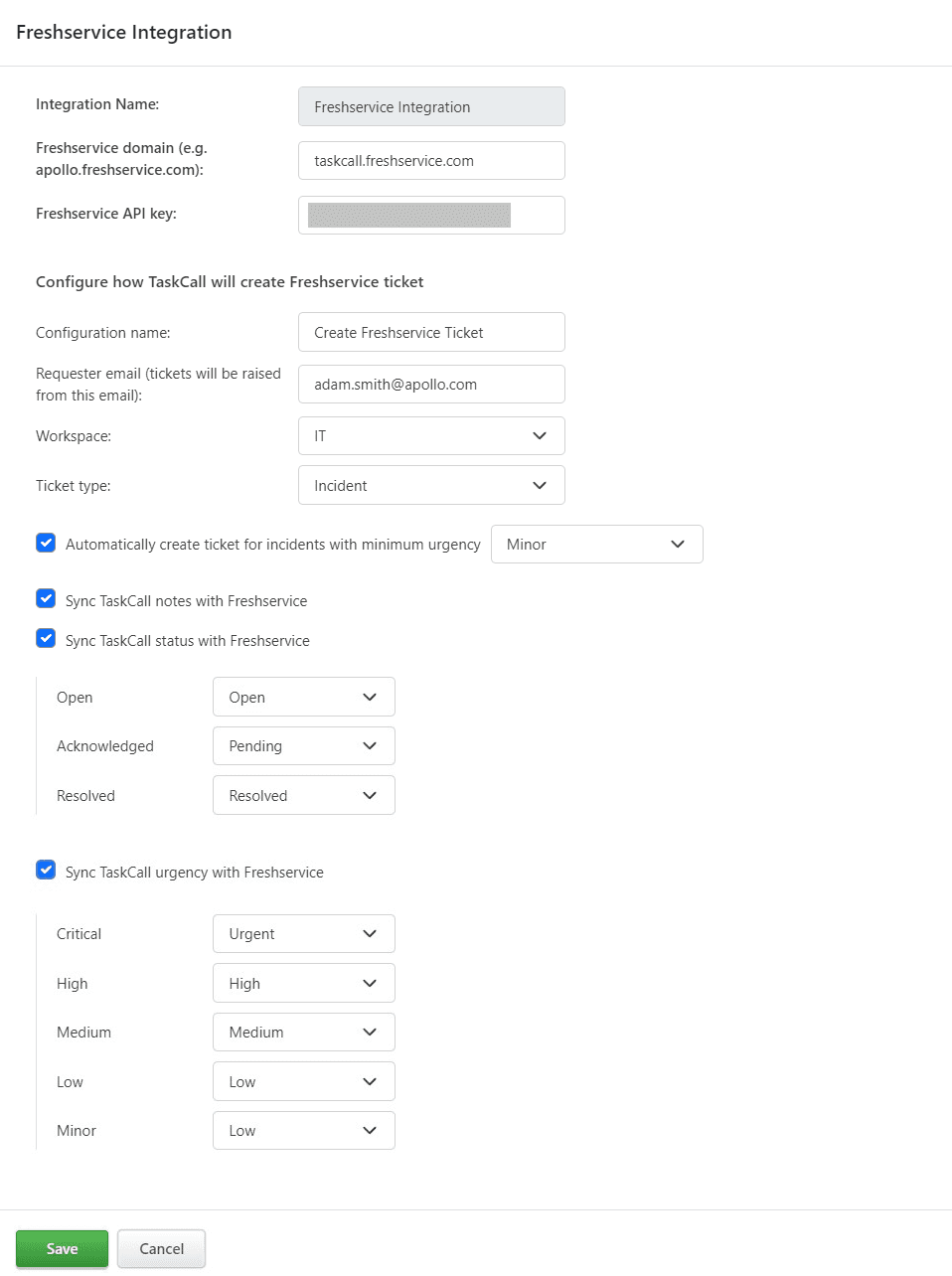
- Configure how tickets will be created in Freshservice from TaskCall:
- Enter your Freshservice account domain. You must enter the full domain (e.g. apollo.freshservice.com).
- Paste the API key you copied over from Freshservice in the Freshservice API key field.
- Give a configuration name (e.g. Create Freshservice Ticket). This name will be given to the custom button that will be displayed for you on the Incident details page if you choose to create the tickets manually. This button will be displayed in the dropdown More in the incident actions button panel on the page.
- Freshservice requires each ticket to be created by a requester. Please provide the email address that will be used for the requester. If the email address does not exist in the contacts, a new contact will be created with that email address. It is advisable to use an email address that will uniquely identify tickets being created through TaskCall.
- Select the workspace to create the tickets in.
- Select the type of ticket to create in Freshservice. (At the moment, Freshservice only allows the Incident ticket type to be created programmatically)
- Select whether you want to create Freshservice tickets manually or automatically. If you choose to create it manually, then you will be able to do so from the custom button that will be displayed for you on the Incident details page as mentioned above. The button will only be displayed for incidents that are triggered on the integrated service.
If you choose to create tickets automatically, then whenever an incident occurs on this service, a Freshservice ticket will be created if the urgency of the incident is at least equivalent to the minimum urgency set in the configuration. - Choose whether you would like TaskCall notes, statuses and urgency levels to be synced up with Freshserivce. If you decide to sync, you will also have to select how TaskCall statuses and urgency levels will be mapped to Freshservice statuses and priorities respectively.
- Click Save when you are done.
At this stage you can start creating and syncing up tickets in Freshservice from TaskCall incidents. If you would like to create incidents in TaskCall from Freshservice, then please move on to the next section.
Set-up Automatic Triggers from Freshservice to TaskCall
Freshservice offers workflow automators that can be configured to create incidents in TaskCall and enable a rapid response for important issues. It can help mobilize a fast resolution process to meet SLAs or address high urgency tickets.
Before we can configure the workflow, we need a webhook endpoint. If you set up the integration in TaskCall successfully, then the webhook endpoint has already been created for you at this point.
- Go to your TaskCall account. Go to Services. Select the service you configured your Freshservice integration on. On the services page go to the Integrations tab and find your Freshservice integration. Copy the Integration URL that has been issued for it.
- Now come back to your Freshservice account.
- Go to Admin > Workflow Automator. Click the New Workflow button on the top right corner.
- Give the workflow a name and a description. Select the Tickets module. Select your workflow type; Event Based or Scheduled. Click Create when you are done.
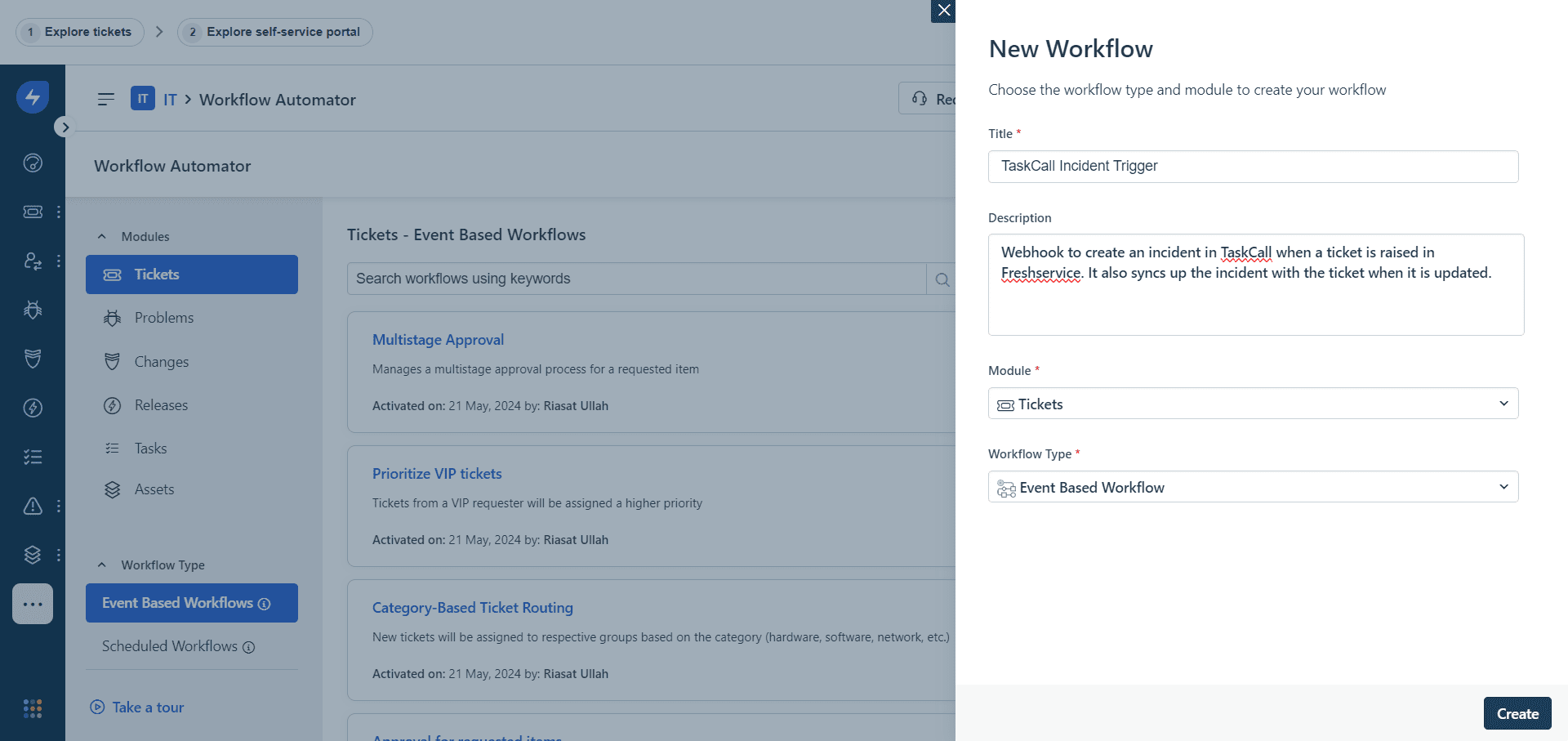
- You will then be directed to a new screen to define what should trigger the workflow. You can choose your own trigger, but in order to create incidents in TaskCall from Freshservice and sync it up with ticket updates all from one workflow, set up the following triggers:
- Ticket is "raised"
- Status is changed from "Any Status" to "Any Status"
- Priority is changed from "Any" to "Any"
- Note added is of type "Any"
Allow the workflow to trigger when events are performed by Anyone unless you want to restrict it to only some requesters or agents. Then give the trigger a easily readable name and click Done.
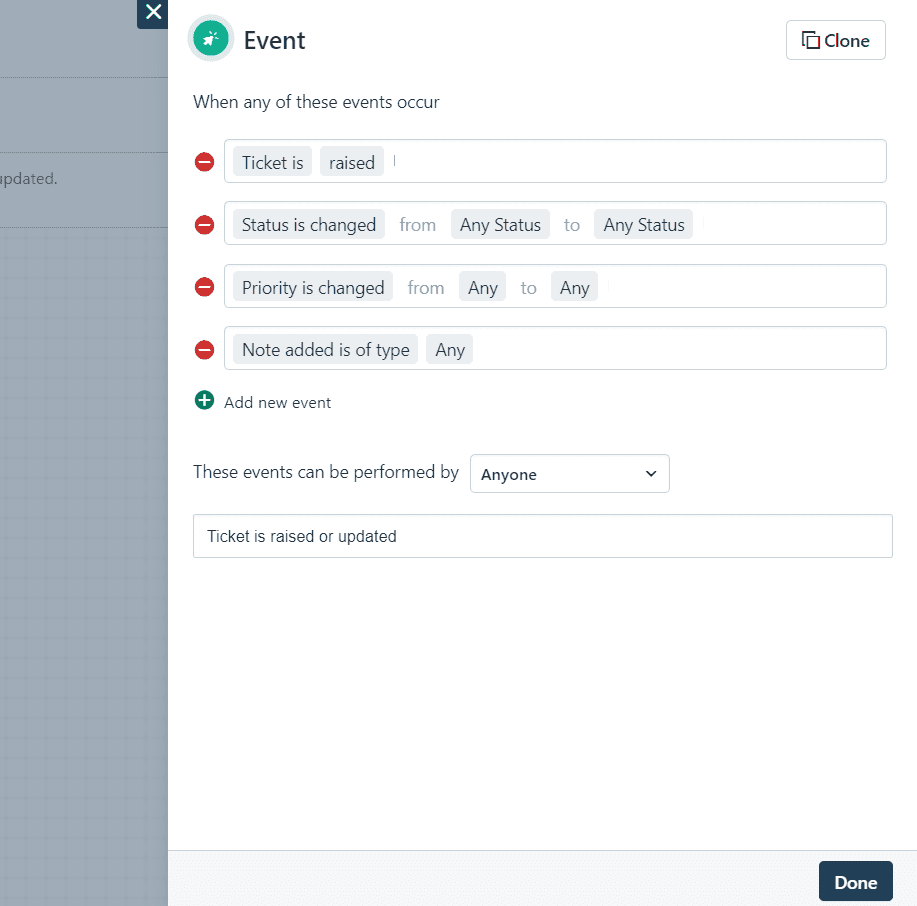
- Add a condition to filter down the triggers even more if you would like. For this example we will skip to the actions directly.
- Add an action item to the workflow.
- Set the actions to be performed on the Ticket and select the Trigger Webhook action.
- Set the Request Type to POST.
- Paste the Integration URL you copied over from TaskCall in the Callback URL field.
- Select the JSON and Advanced encoding.
- Paste the following payload in the Content field:
{"freshservice_webhook": {
"ticket_id": "{{ticket.id}}",
"ticket_subject": "{{ticket.subject}}",
"ticket_description": "{{ticket.description}}",
"ticket_url": "{{ticket.url}}",
"id_numeric": {{ticket.id_numeric}},
"ticket_status": "{{ticket.status}}",
"ticket_priority": "{{ticket.priority}}",
"ticket_type": "{{ticket.ticket_type}}",
"ticket_latest_private_comment": "{{ticket.latest_private_comment}}",
"ticket_latest_public_comment": "{{ticket.latest_public_comment}}",
"triggered_event": "{{triggered_event}}"
}}
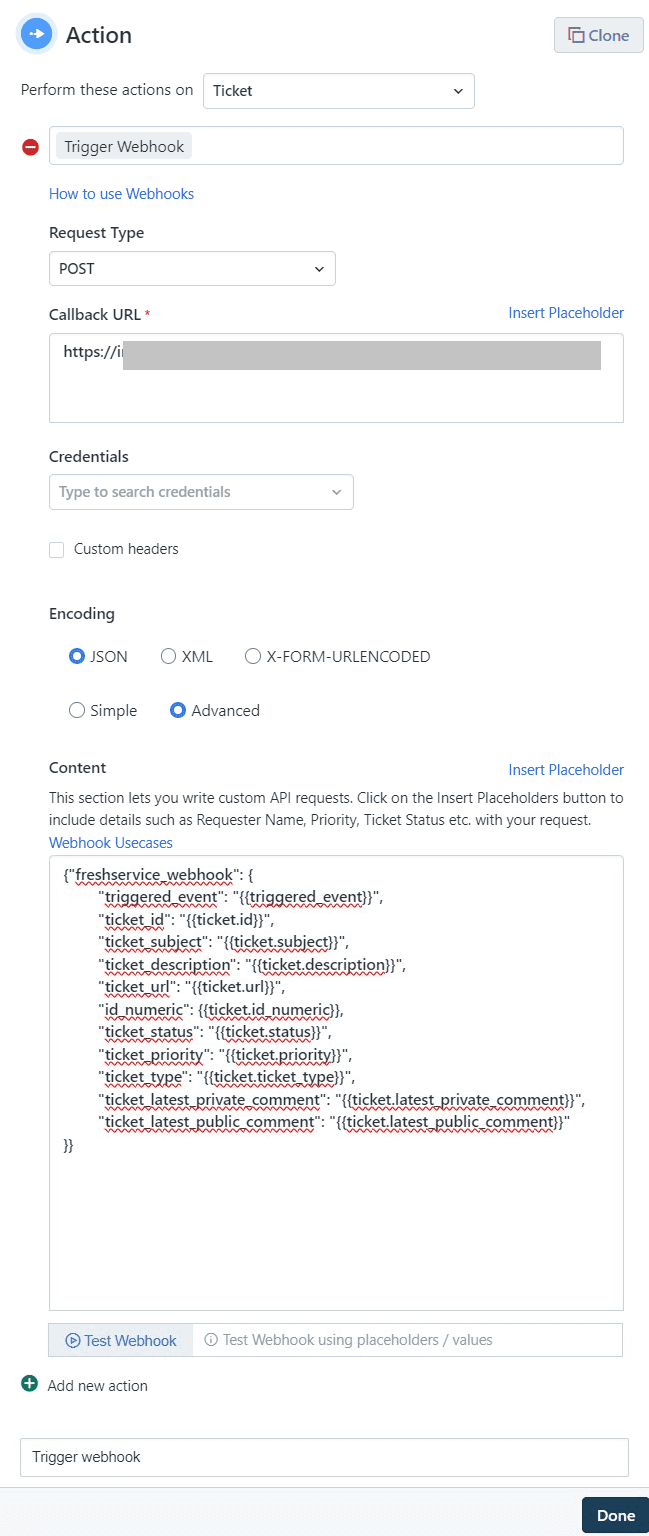
- Click Done.
- Then just activate the workflow. That's it!
Your integration is now ready to bi-directionally sync up Freshservice tickets and TaskCall incidents.
How to manually create Freshservice ticket?
When you configure the integration to create Freshservice tickets manually, TaskCall displays a custom button for you on the incident details page of incidents that occur on the integrated service. The button is shown in the dropdown options of the More button towards the top of the page. By clicking this button, you will be able to create a ticket in Freshservice.
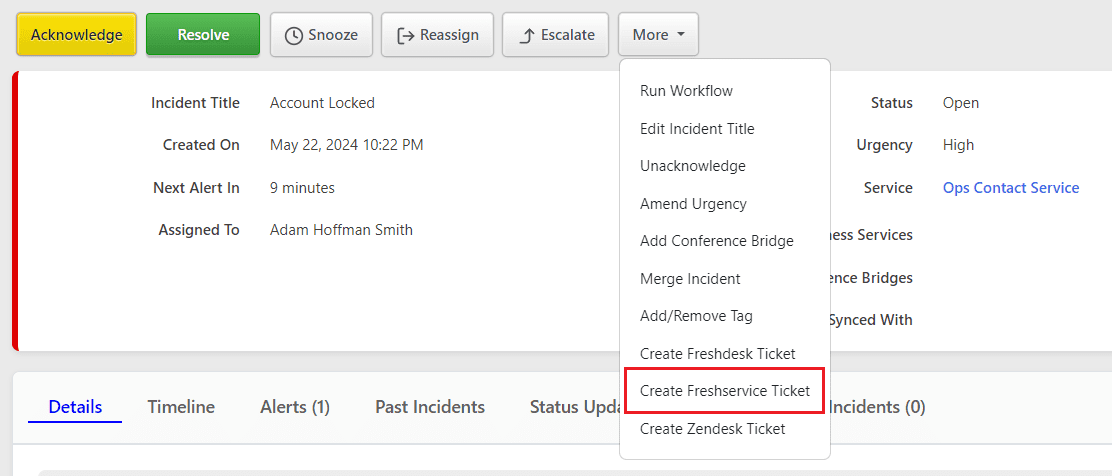
Where to find the synced tickets?
Once a TaskCall incident is synced with a Freshservice ticket, the ticket ID is displayed on the upper panel on the incident details page next to the Synced with label.