Teams
Teams represent actual teams or departments in your organization. They allow you to emulate your organization structure in TaskCall so incidents can be managed and delegated more effectively. The same way each department in your organization is only responsible for a part of your system, each team can be desgined to take ownership of certain components only. Team members can get quick access to view of incidents and components that their teams are responsible for to narrow down the scope of what they have to focus on. Members can also be given different roles in the organization so their access can be controlled at a more granular level.
Teams are only available on the Business and Digital Operations plans.
Create Team
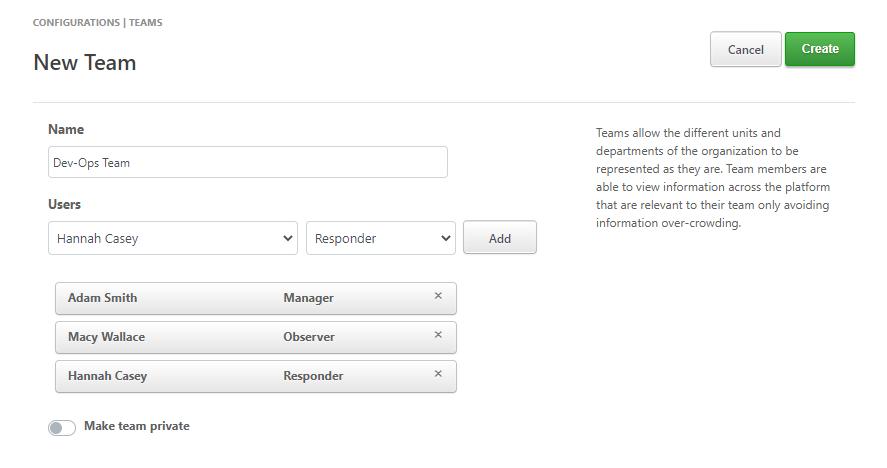
To create a team:
- Go to: Configurations > Teams > New Team .
- Give the team a name.
- Select the user you want to add to the team. Give the user a role (the allowed team member roles are described in the section below). Click Add.
- Repeat the process for all the users you want to add to the team.
- Choose whther the team should remain publicly viewable or should be made private.
- Click Create.
Components ownerships cannot be taken when a new team is being created. However, after the team has been created it can take ownership of routines, escalation policies, services and groups (only accounts that have access to the Groups feature will be able to add Groups to teams). Users who are on routines that a team takes ownerhsip of will not be automatically added to the team. Users have to be manually added to become members of the team.
Team Member Roles
Users can have one of three roles in a team: Observer , Responder or Manager . Each roles gives the user a different type of access to the team and its incidents.
- Observer: Observers have access to view all team members, team components and incidents that are assigned to the team. They will not be able to respond to the incidents unless they are explicitly added to the incident as a responder.
- Responder: In addition to having all the rights of an Observer, a Responder can respond to any incident that belongs to the team.
- Manager: In addition to having all the rights of a responder, a Manager can add/edit/delete any team member roles and team components. Managers have full control over the team.
Edit Member Roles
Team member roles can be edited anytime. To edit a role:
- Go to Configurations > Teams .
- Select the team you want to edit.
- Go to the "Users" tab.
- Click the edit button on the right side of the user's list item.
- Select the new role of the user.
- Click Update.
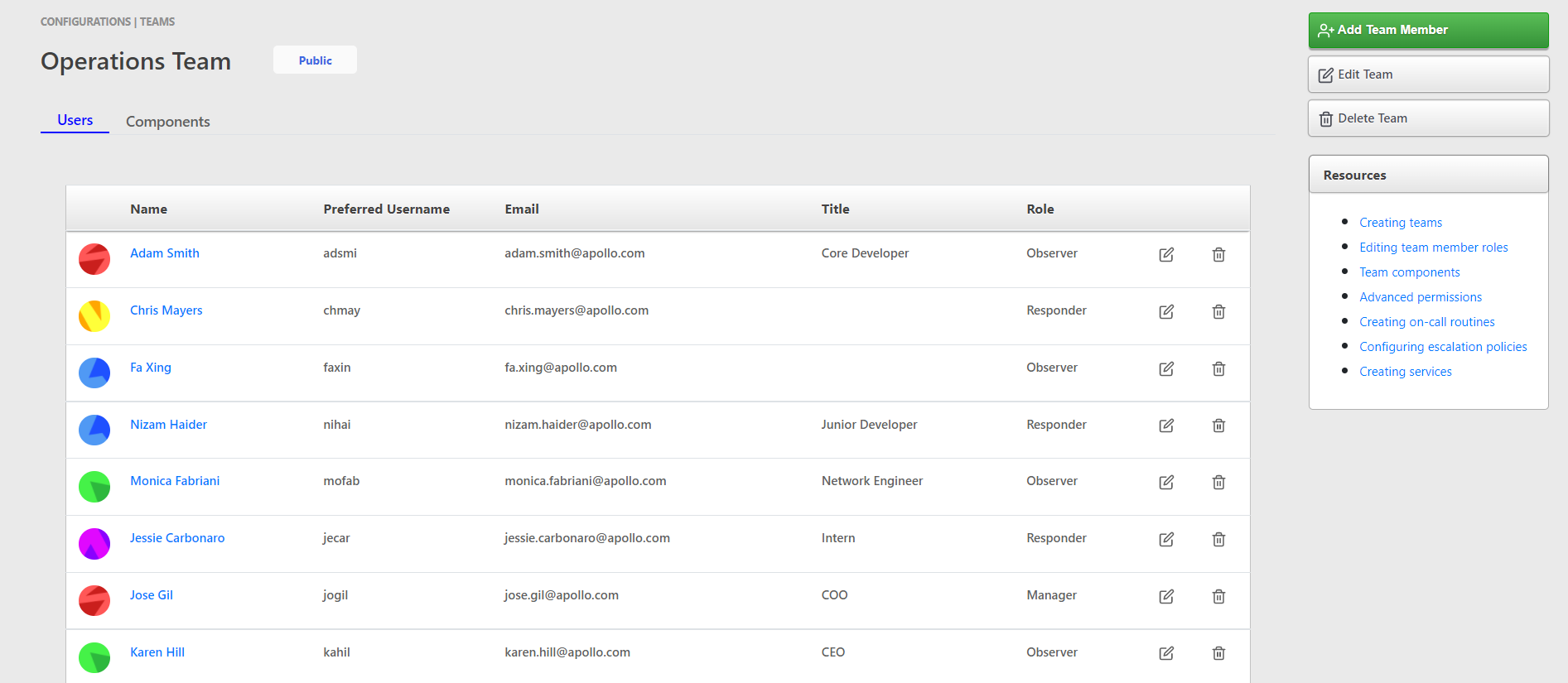
Add and Delete Member
After a team has been created more members can be added from the Team Details page.
- Click the "Add Team Member" button.
- Select the user you want to add to the team. Select the role they will have in the team.
- Click Add.
Once you are on the team details page, you can also delete a member from the team. Clicking on the delete button on the right side of a user's list item under the "Users" tab will remove that user from the team. You will not be prompted for confirmation.
Add Team Components
Routines, escalation policies, services and groups can be added to a team to allocate the components that the team is responsible for. To add a component to the team:
- Go to Configurations > Teams .
- Select the team you want to add components to.
- Go to the "Components" tab.
- Select the routine you would like to add and click Add. The routine will be added to the team immediately.
- Repeat the same process for escalation policies, services and groups if you want to.
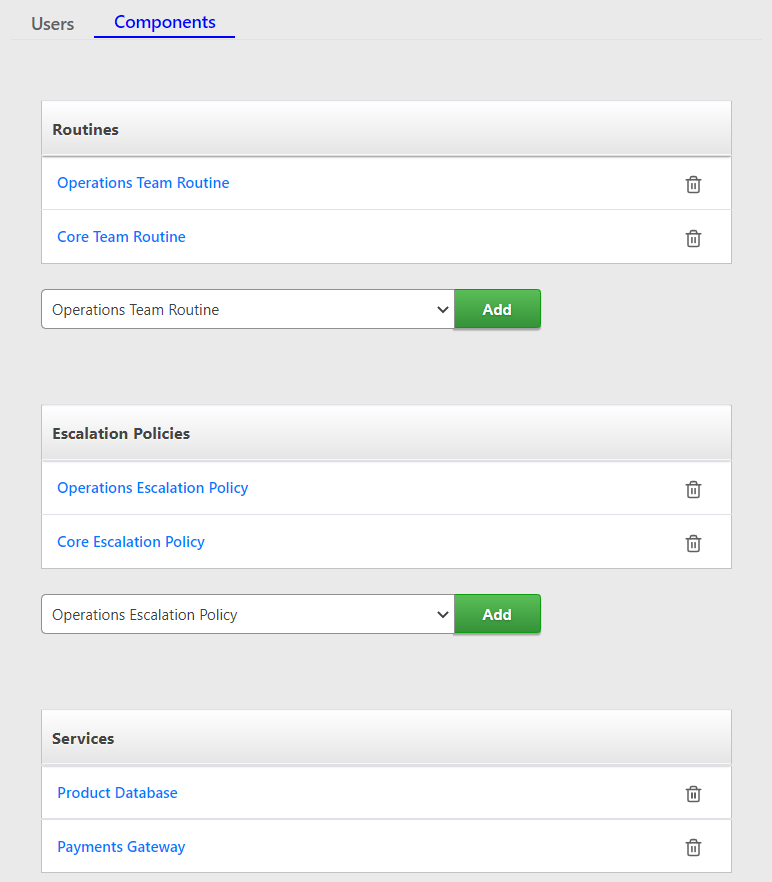
Component Ownership Restricted to One Team
A component – routine, escalation policy, service or group – can only be owned by only one team at any point in time. The same component cannot be owned by multiple teams.
Delete Team Components
All the components that a team owns are listed under the "Components" tab on the team details page. If a user has rights to delete a team component, then they will be shown a delete button on the right side of the component list item. Clicking on the delete button will directly remove the component from that team. The user will not be prompted for a confirmation.
Delete Team
To delete a team:
- Go to: Configurations > Teams
- Click on the gear button on the right side of the list item of the team you want to delete.
- From the options shown, click Delete.
- Confirm that you want to delete the team.
A team can also be deleted from the Team Details page by clicking the "Delete Team" button shown on the right panel.
Filter by Teams
Once you have teams set up, you will be able to filter incidents by teams and get a more focused view of the incidents that your teams are responsible for. Getting only information that is relevant to them will allow team responders to remain more focused without having to scope through all incidents from the organization. They will be able to toggle between incidents that are assigned to their teams and the rest, by clicking on the "My Teams" button on the incidents list page.

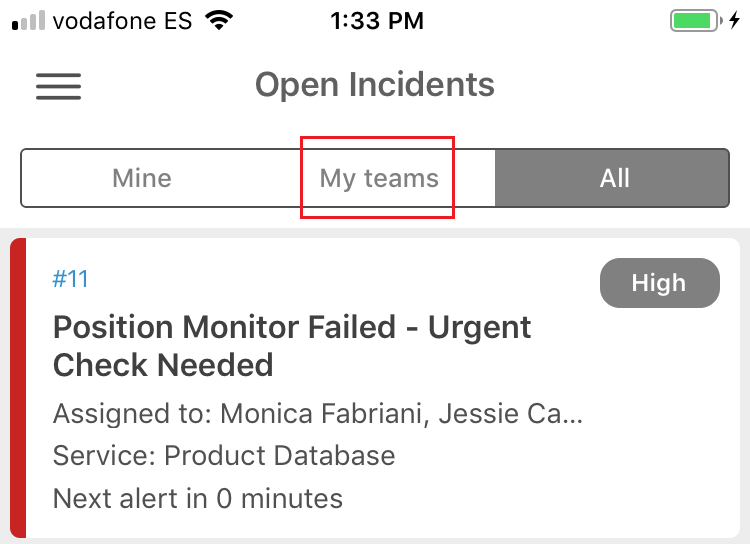
Filtered view of routines, escalation policies and services that are owned by the teams that users belong to can also be viewed from the mobile app. The list of these componenents that are accessible by a user is automatically filtered by the their team permissions on the web app.
Team Privacy
Teams can be set as Public or Private. That determines who has access to the team’s resources and incidents.
- Public: By default teams are set to public. Public teams can be viewed and accessed by users outside of the team.
- Private: Private teams are only accessible to members of that team. Only Admins and the Owner of the organization have access to all private teams.
You can refer to advanced permissions to better understand how different roles have different levels of access.
When a team is set to private, users outside the team will not be able to:
- View that team’s routines, escalation policies, services, and incidents
- Find that team’s service or escalation policy when creating a new incident
- Find that team’s escalation policy when reassigning or adding responders to an incident
- Find that team when adding subscribers to an incident
However, users outside the private team, will still be able to:
- Find the team's members from the Configurations > Users page
- Find the team’s members when creating, reassigning, adding responders, or adding subscribers to an incident
- Find that private team’s members when overriding a routine/schedule
- Review user analytics of that team’s members
Edit Team Privacy
To edit a team's privacy:
- Go to Configurations > Teams. Select the team whose privacy you want to edit.
- On the team details page, click Edit Team.
- Toggle the Make team private option as you need.
- Click Save.