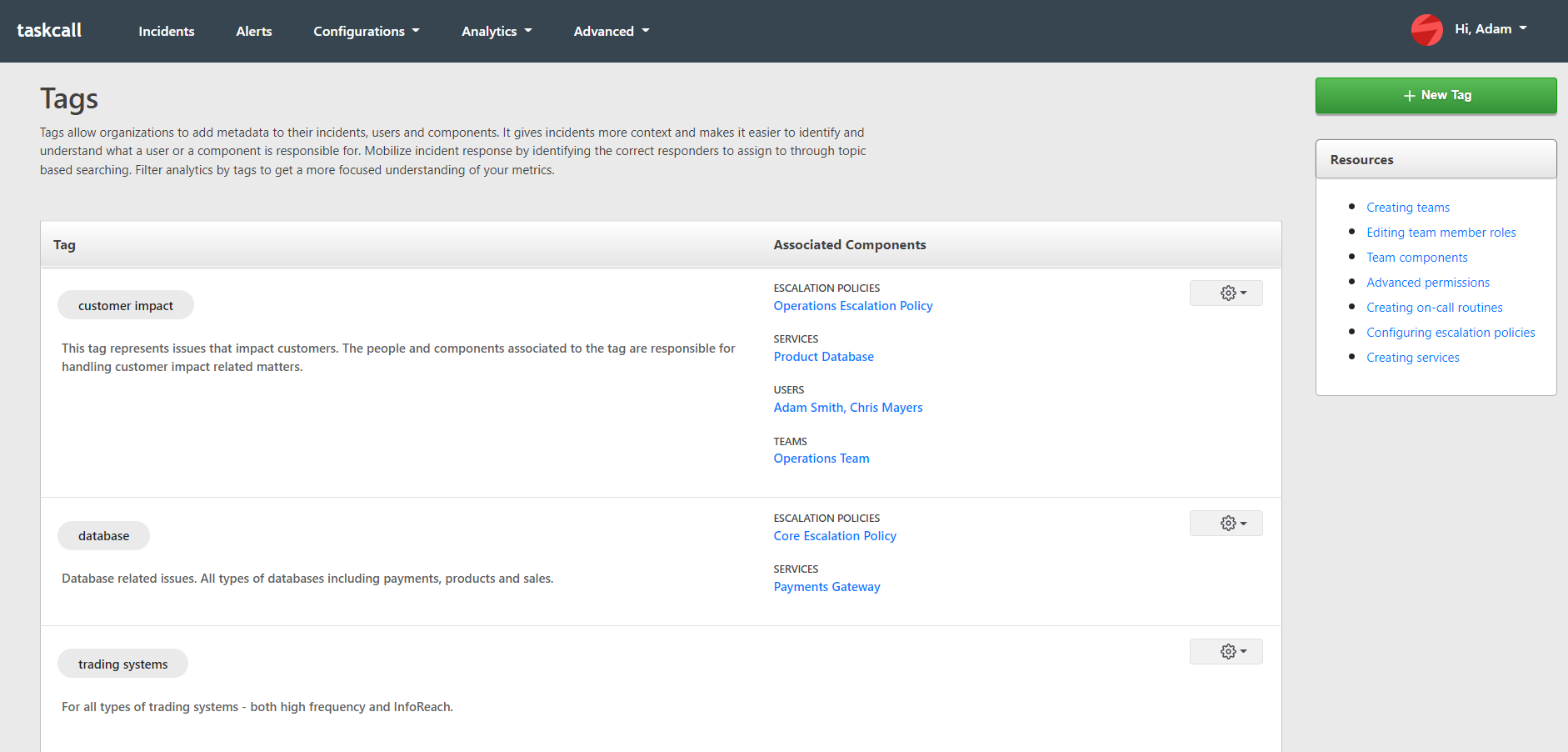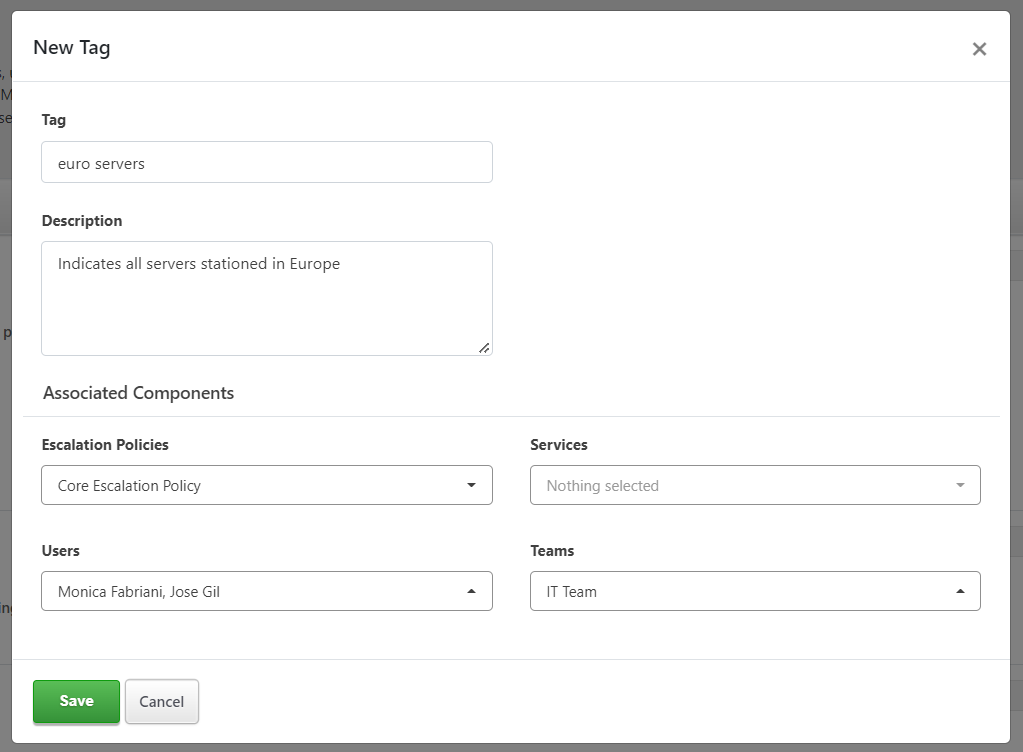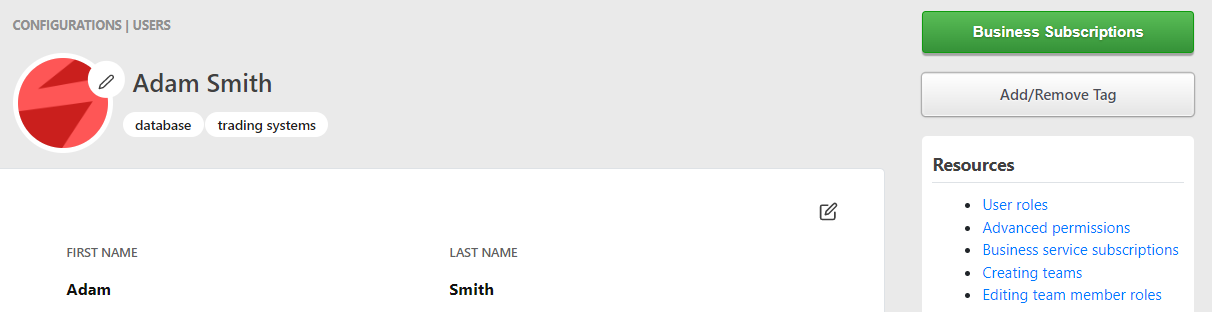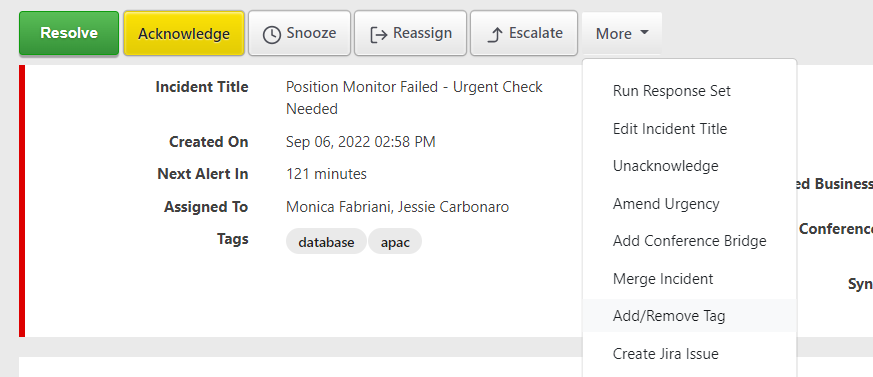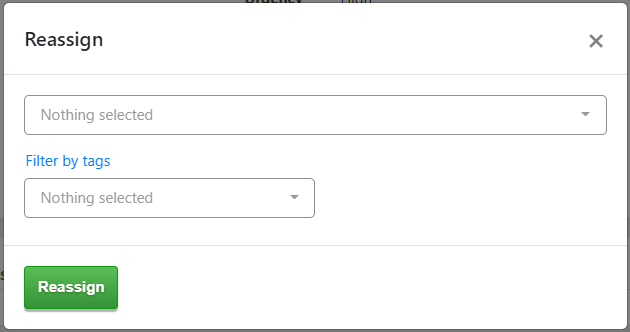Contextual Search and Tagging
Add tags to escalation policies, users, teams and services and search for them fast
Contextual search and tagging allows metadata to be added to incidents and components so they can be put in groups to render better searches and analysis. Tagging spans into escalation policies, users and teams to make it easier to search for the correct assignees faster at a time of critical incident response. It can help to categorize incidents and job roles into segments so they can be analyzed more closely later on. Having the ability to systematically add metadata improves incident management and impact analysis for sophisticated teams.
When a large team is involved, understanding who to go to for help is itself overbearing. It is unlikely you will know the right point of contact all the time. With contextual search and tagging TaskCall fetches the right team members for support for you so you do not lose more precious time.
Pricing Plans
Contextual Search and Tagging is only available for the Digital Operations pricing plan.
Define Tags
TaskCall allows you to predefine tags and add them to escalation policies, users, teams and services. You can create a universe of tags that is made available all throughout your organization.
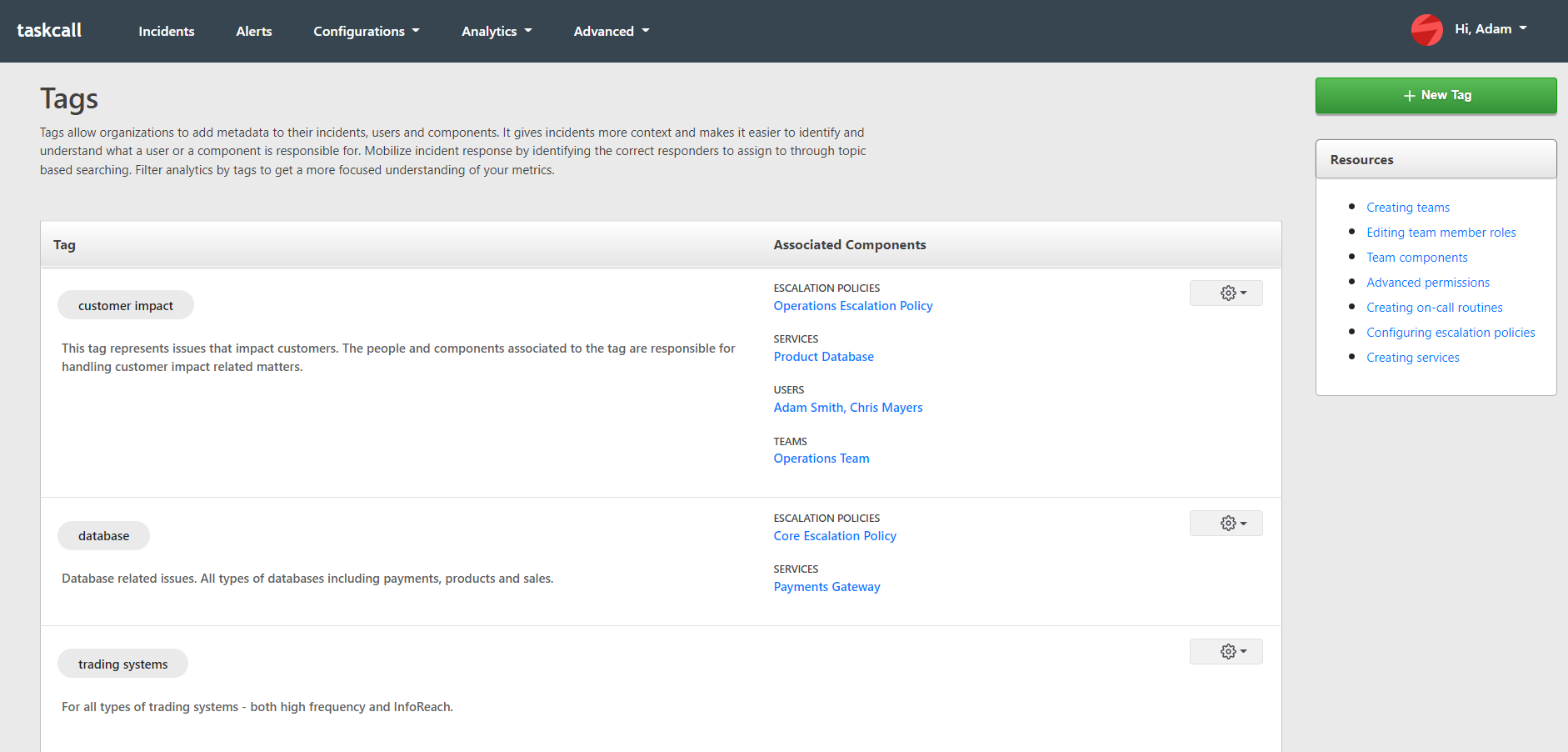
To create a tag:
- Go to Configurations > Tags.
- Click New Tag.
- Enter the tag. Give it a description and select the objects it should be added to.
- Click Save when you are done.
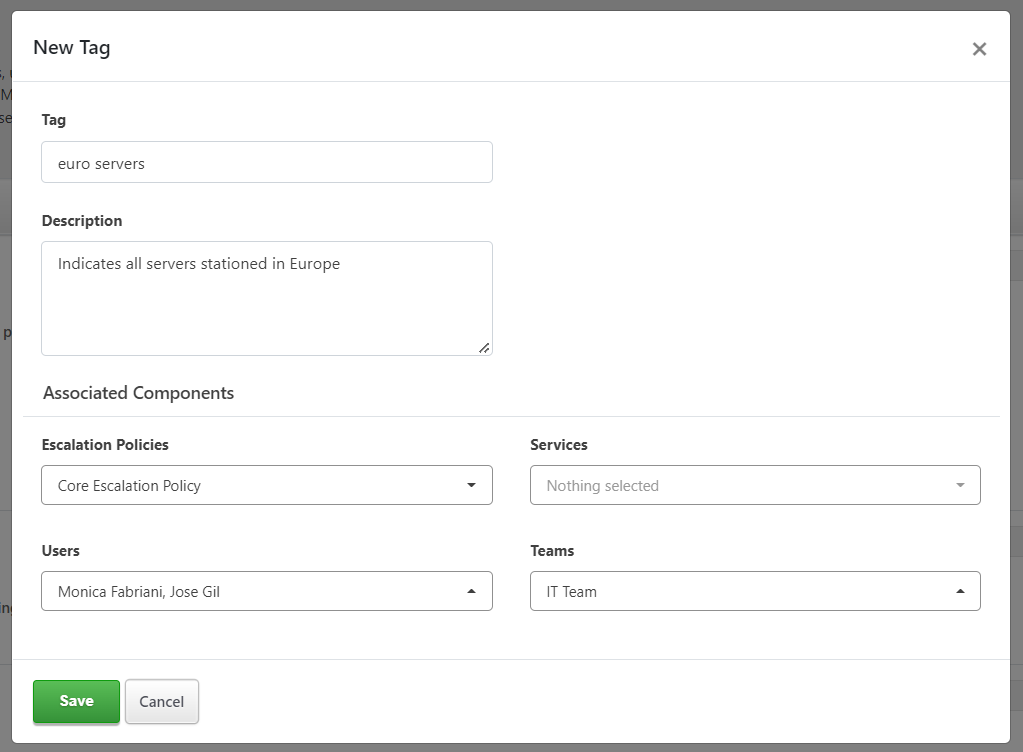
Add Tags to Escalation Policies, Users, Teams, Services
Besides adding objects to tags from the central tag manager, multiple tags can themselves be added to a single object at once.
- Navigate to the object you want to add tags to.
- If it is an escalation policy, user, team or service, then an Add/Remove Tag button will be shown on the right side of the screen. Click the button.
- A modal will be shown from where you will be able to add or remove tags associated to the object.
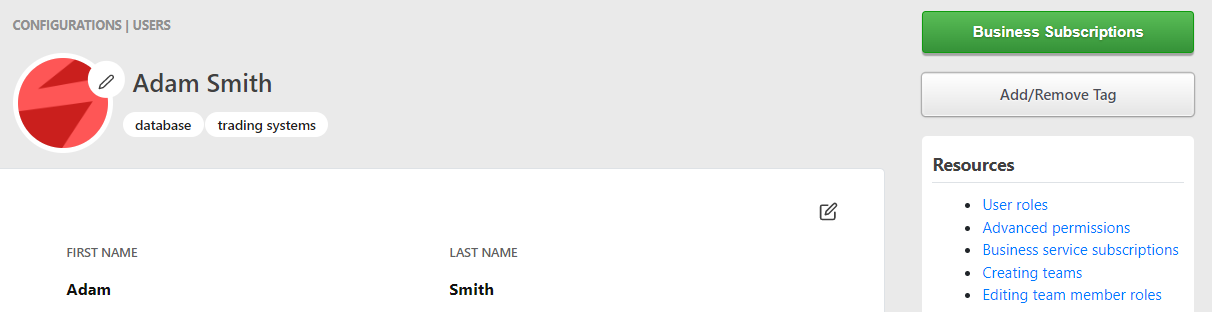
Delete Tags
Tags can be removed from an object by unselecting them from the list of tags associated to the object. To completely delete a tag from your organization’s universe, it must be deleted from the Tags page.
- Go to Configurations > Tags.
- From the list of tags displayed, go to the tag you want to delete.
- Click on the cog icon shown on the right side of the line item. Select Delete.
Add Tags to Incidents
Tags can be added to incidents as metadata (only to incidents that have not been resolved yet). They help break down incidents into categories so they can be better evaluated. Only tags that are predefined in the universe can be added.
- On the incident details page click on the More actions button.
- Select Add/Remove Tag.
- Select the tags you want to add. If you want to remove a tag, then simply unselect it from the list.
- Click Save when you are done.
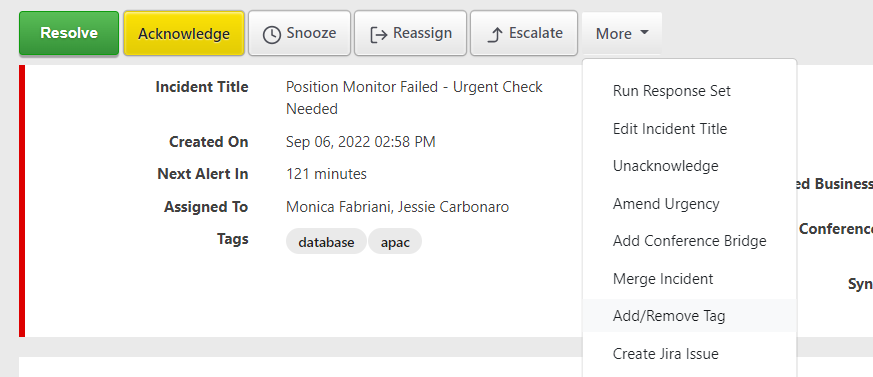
Reassign Incident and Add Responders Using Tags
One of the most useful features of tagging and contextual search is finding the correct responders rapidly without having to sift through all available responders and escalation policies.
- If your account has the contextual search permission then in the Reassign and Add Responders modal, an option to Filter by tags will be shown.
- You can click on the option to display the list of tags. Select the tags you want to filter by.
- Then try to select the assignees. You will only be shown those escalation policies and users who are associated to the chosen tags.
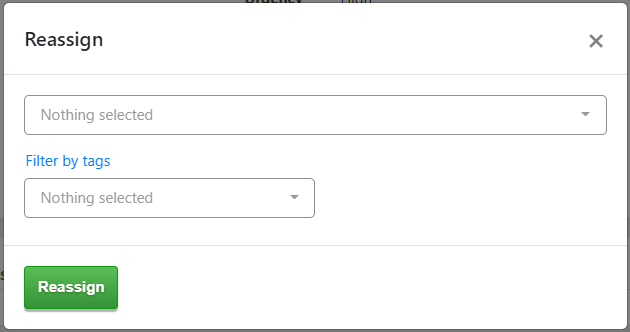
Filter Incidents by Tags
Incidents can normally be filtered by keywords. If you have the right subscription plan with the contextual search permission then on top of keywords, you will be able to filter incidents by tags as well. Simply type in the tag that you want to search with and the incidents will be filtered accordingly. Keyword search scopes through multiple text fields. If the tag value overlaps with some of the text fields, then other results may also be rendered.
Filter Incident Analytics by Tags
Improve incident analysis by filtering incidents by tags. Select the tags you want to filter by and render your search to get a more focused understanding of the type of incidents that occur. When multiple tags are added, the filtering is done based on the OR operator. For example, if you select the tags “apac” and “euro” then the incidents that have either the “apac” tag or the “euro” tag will be fetched for analysis.